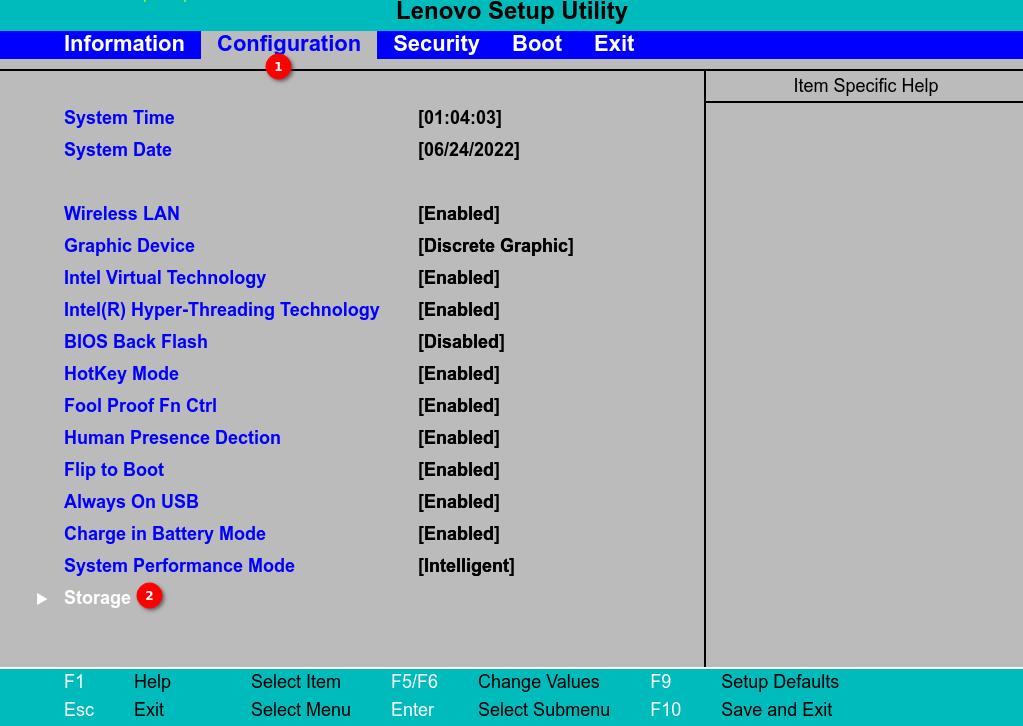- Что делать, если при установке Windows не найден жесткий диск HDD или SSD
- Причина 6: Вирусы
- Причина 3: Отсутствующие или устаревшие драйвера
- Причина проблемы
- Решение проблемы
- Заключение
- Решаем проблему с отсутствием дисковода в Windows
- Причина 5: Физические неисправности
- Пошаговая установка Windows 7
- Шаг 1: Проверьте настройки биоса
- Шаг 2: Обновите драйвера
- Шаг 3: Проверьте физическое подключение
- Шаг 4: Проверьте наличие вирусов
- Шаг 5: Проверьте настройки виртуальной машины
- Шаг 6: Добавьте отсутствующие ключи реестра
- Причина 1: Ошибки при подключении
- Способы решения проблемы:
- Причина 2: Некорректные настройки БИОС
- Подключение дисковода в правильную конфигурацию
- Обновление драйверов и виртуальную машину
- Причина 4: Отсутствующие или неверные ключи реестра
- Как решить проблему с отсутствующими или неверными ключами реестра?
- Система не определяет дисковод
- Проверьте аппаратную часть
- Проверьте настройки BIOS
- Обновите драйвера
- Проверьте наличие вирусов
- Используйте виртуальную машину
- Видео:
- Не видит SSD при установке windows 11 на новые ноутбуки.Нет жесткого диска при установке
Что делать, если при установке Windows не найден жесткий диск HDD или SSD
Установка операционной системы Windows может быть затруднена, если при пошаговой наиболее наiболее конфигурации машины система не обнаруживает жесткий диск. Это одна из наиболее распространенных причин ошибок, возникающих при установке Windows 7, 8 или 10. Неверные настройки биоса, отсутствие драйверов или физические неисправности могут стать причиной отсутствия жесткого диска при установке операционной системы.
Наличие отсутствия жесткого диска при установке Windows можно определить по сообщению, которое появляется на экране во время установки. В наиболее случаях система выдает сообщение «Дисковод или диск не найдены», «Не удалось найти устройство с указанным именем», «Установка Windows не удалась из-за неверности показанных ключей, устаревших ключей или ключей, введенных неправильно».
Для исправления этой проблемы можно выполнить несколько действий. Во-первых, проверьте физическое подключение жесткого диска. Убедитесь, что кабель и питание подсоединены к HDD или SSD. Если у вас установлены несколько дисков, проверьте их наличие и подключение. Во-вторых, проверьте настройки биоса. Убедитесь, что контроллеры SATA настроены на правильное подключение. Если вы используете виртуальную машину, убедитесь, что виртуальный привод не выбран как первый.
Если ничего из перечисленного не помогло, то причиной может быть отсутствие драйверов для вашего жесткого диска. В таком случае необходимо добавить дополнительные драйвера во время установки Windows. Это можно сделать, нажав кнопку «Добавить драйвер» в окне выбранного диска или устройства. Для этого вам понадобится загрузить соответствующие драйверы с сайта производителя вашего компьютера или жесткого диска.
Причина 6: Вирусы
Вирусы могут быть одной из причин, по которой жесткий диск не обнаруживается при установке Windows. Зараженный компьютер может стать некорректно настроенным или даже полностью блокировать доступ к диску.
Если у вас возникла подозрительная ситуация, то, в первую очередь, вам следует проверить наличие вирусов в системе. Для этого можно использовать антивирусное программное обеспечение.
Если ваш компьютер находится в виртуальной машине, например, в VirtualBox, вам необходимо проверить настройки подключения реальных или виртуальных дисков. Поскольку виртуальная машина может иметь свои собственные настройки и конфигурацию, вам следует убедиться, что все соответствующие настройки виртуальной машины настроены правильно.
Если при установке Windows появляется сообщение об отсутствии жесткого диска или пишется, что не найдены драйвера для установки, то причиной могут быть устаревшие или некорректные драйверы или настройки контроллера диска.
Для решения этой проблемы вам необходимо выполнить следующие действия:
- Перезагрузите компьютер и перейдите в настройки BIOS или UEFI;
- В разделе «Настройки контроллера диска» выберите «AHCI» вместо «RAID» или «IDE», поскольку «AHCI» обычно является наилучшим выбором для современных жестких дисков;
- Сохраните изменения и перезагрузите компьютер;
- Если проблема не решена, попробуйте обновить драйверы контроллера диска. Это можно сделать, перейдя на веб-сайт производителя компьютера и загрузив последние версии драйверов для вашей модели;
- Если все еще возникают ошибки, то можно попробовать добавить пароль в BIOS или UEFI. Это может помочь в случае, если вирусы пытаются изменить настройки BIOS или UEFI;
- Если ничего не помогло, возможно, у вас проблемы с физическими устройствами компьютера или самим жестким диском. В этом случае лучше обратиться к специалисту для проведения дополнительной диагностики и ремонта.
Причина 3: Отсутствующие или устаревшие драйвера
Необходимости в установке Windows могут сопровождаться сообщением об отсутствии обнаруженного жесткого диска (HDD или SSD). При появлении такого окна с ошибками могут быть неверные настройки контроллера дисковода, отсутствие драйверов для распознавания устройства или несовместимость физических размеров жесткого диска с выбранным контроллером.
Причина проблемы
Отсутствующие или устаревшие драйверы могут быть причиной ошибок при установке Windows. Поскольку установка системы операционных решений контролируется программами, которые в свою очередь используют ключи реестра и дополнительные настройки, если некорректные ключи реестра или устаревшие драйверы используются для определения и подключения устройства, возникают проблемы с обнаружением и установкой жесткого диска.
Решение проблемы
Для того чтобы решить данную проблему с отсутствующими или устаревшими драйверами, можно применить следующие шаги:
- Перезагрузите компьютер.
- Проверьте настройки BIOS. Убедитесь, что жесткий диск правильно определяется в настройках BIOS.
- Обновите драйверы жесткого диска. Воспользуйтесь виртуальным приводом или флешкой с дополнительным обеспечением, чтобы установить драйверы с инструкциями по установке.
- Проверьте физическое подключение. Убедитесь, что жесткий диск правильно подключен к контроллеру и включен.
- Используйте другой порт SATA. Если у вас есть другой порт SATA на материнской плате, попробуйте подключить жесткий диск к нему.
- Обновите BIOS. Иногда устаревшая версия BIOS может быть причиной проблемы. Обновление BIOS может помочь исправить ошибки, связанные с обнаружением жесткого диска.
Заключение
Отсутствие или устаревшие драйверы могут быть наиболее распространенной причиной проблемы, связанной с отсутствующим жестким диском при установке Windows. Проверка и обновление драйверов может помочь исправить эту проблему и успешно завершить установку Windows на вашей машине.
Решаем проблему с отсутствием дисковода в Windows
При установке операционной системы Windows может возникнуть проблема с отсутствием дисковода. Это может быть вызвано различными причинами, такими как настройки биоса, проблемы с физическими подключениями или наличие вирусов. Ниже представлен пошаговый план, как решить данную проблему.
Шаг 1: Проверяем физические подключения
Убедитесь, что кабель, соединяющий жесткий диск с материнской платой, надежно подключен и исправен. Также стоит проверить, что все необходимые питающие кабели подключены к диску.
Шаг 2: Проверяем настройки биоса
Зайдите в биос компьютера и убедитесь, что контроллер жесткого диска правильно настроен. В некоторых случаях, биос может не определять диск из-за неправильной конфигурации.
Шаг 3: Проверяем наличие вирусов
Возможно, проблему вызывает вирусное обеспечение. Запустите антивирусную программу и просканируйте систему на наличие вредоносного программного обеспечения.
Шаг 4: Установка драйвера
Если все вышеперечисленное не помогло, возможно, проблема связана с отсутствием драйвера для вашего жесткого диска. Установите необходимые драйвера, чтобы операционная система могла его распознать.
Шаг 5: Использование виртуальной машины
Если у вас установлена виртуальная машина, проверьте настройки подключения жесткого диска. Возможно, выбранный виртуальный дисковод не соответствует физическому диску.
Шаг 6: Редактирование реестра
Если все остальное не помогло, можно попробовать внести изменения в реестр системы. Однако, перед этим рекомендуется создать точку восстановления системы, чтобы избежать возможных проблем.
Причина 5: Физические неисправности
Если при установке Windows не удается найти жесткий диск HDD или SSD, причиной может быть физическая неисправность. В этом случае важно провести диагностику и проверить состояние жесткого диска.
Для решения этой проблемы можно предпринять следующие шаги:
- Проверьте физическое подключение жесткого диска к компьютеру. Убедитесь, что все кабели надежно подключены.
- Убедитесь, что в BIOS правильно настроена настройка жесткого диска. Включите компьютер и нажмите соответствующую клавишу (обычно это F2 или Delete), чтобы зайти в BIOS. В разделе «Boot» или «Storage» проверьте, правильно ли определяется ваш жесткий диск.
- Проверьте, есть ли в BIOS опция «SATA Operation Mode» или «ATA/IDE Mode». Если она установлена в режим AHCI, попробуйте изменить ее на режим IDE или Compatible.
- Перед установкой Windows может потребоваться добавить драйверы контроллера жесткого диска. Обычно они предоставляются на официальном сайте производителя компьютера или жесткого диска. Скачайте соответствующий драйвер и установите его.
- Удостоверьтесь, что размер жесткого диска правильно определен в BIOS. Если размер указан некорректно, попробуйте обновить BIOS до последней версии.
- Проверьте жесткий диск с помощью специальных утилит, которые вы можете найти на сайте производителя диска. Эти утилиты помогут определить возможные физические неисправности и исправить их, если это возможно.
- Если все вышеперечисленные меры не помогли, возможно, ваш жесткий диск действительно вышел из строя. В этом случае вам придется заменить его на новый.
Заключение: при установке Windows отсутствие обнаружения жесткого диска может быть вызвано физическими неисправностями. Следуйте пошаговой инструкции для исключения проблемы, и при необходимости обращайтесь за помощью к специалистам или официальной поддержке производителя вашего компьютера.
Пошаговая установка Windows 7
При установке операционной системы Windows 7 может возникнуть ситуация, когда не обнаруживается жесткий диск (HDD или SSD). Такая проблема может быть вызвана ошибками в настройках биоса, неправильными подключениями устройств или устаревшими драйверами. В этом случае следует выполнить ряд шагов для установки Windows 7.
Шаг 1: Проверьте настройки биоса
Прежде чем приступать к установке, необходимо проверить настройки биоса компьютера. Для этого следует перезагрузить машину, нажать определенную клавишу (обычно это DEL, F2, F10 или ESC) при запуске компьютера, чтобы войти в биос. В настройках биоса необходимо убедиться, что жесткий диск правильно определяется.
Шаг 2: Обновите драйвера
Если жесткий диск всё равно не определяется, причиной проблемы могут быть устаревшие драйвера. В этом случае необходимо обновить драйверы для контроллера SATA или RAID на компьютере. Драйверы можно получить с официального сайта производителя компьютера или материнской платы.
Шаг 3: Проверьте физическое подключение
Если обновления драйверов не помогли, следует проверить физическое подключение жесткого диска. Проверьте, что все кабели подключены к нему надежно. Убедитесь, что кабель питания и кабель данных (SATA или IDE) надежно закреплены как на диске, так и на материнской плате компьютера.
Шаг 4: Проверьте наличие вирусов
Наличие вирусов или вредоносного программного обеспечения может быть причиной, по которой система не видит жесткий диск. С помощью антивирусной программы сканируйте компьютер на наличие вирусов и удалите их, если они обнаружены.
Шаг 5: Проверьте настройки виртуальной машины
Если вы пытаетесь установить Windows 7 на виртуальную машину, убедитесь, что виртуальная машина правильно настроена и ей назначен достаточный размер жесткого диска.
Шаг 6: Добавьте отсутствующие ключи реестра
Если все предыдущие шаги не помогли, можно попробовать добавить отсутствующие ключи реестра для дисковода привода. Для этого выполните следующую команду:
- Откройте окно «Выполнить» (сочетание клавиш Win + R).
- Введите «regedit» и нажмите кнопку «OK».
- Перейдите к следующему пути: HKEY_LOCAL_MACHINE > SYSTEM > CurrentControlSet > Services > atapi > Controller0.
- Щелкните правой кнопкой мыши на папке «Controller0», выберите «Создать» > «DWORD (32-разрядный) значение» и назовите его «EnumDevice1».
- Дважды щелкните на созданном ключе «EnumDevice1» и введите значение «1», затем нажмите «OK».
- Закройте редактор реестра и перезагрузите компьютер.
Если после выполнения всех указанных действий жесткий диск всё равно не обнаруживается при установке Windows 7, возможно, устройство неполадное и требуется замена.
Причина 1: Ошибки при подключении
Способы решения проблемы:
- Проверьте подключение жесткого диска или SSD. Убедитесь, что кабель SATA или SATA power подключен к вашему дисковому устройству и материнской плате. При необходимости, переподключите кабель.
- Проверьте наличие неисправностей в вашем дисководе. Если имеется другой компьютер, на котором работает ваш диск, подключите его к этой машине в качестве вторичного устройства (slave) и проверьте, обнаруживает ли Windows его. Если проблема возникает только на вашем компьютере, возможно, причиной является неисправность вашего дисковода.
- Обновите драйвера контроллера диска. Часто проблема заключается в устаревших или отсутствующих драйверах для SATA-контроллера. Перейдите на официальный сайт производителя своей материнской платы и найдите последние драйверы для контроллера диска. Скачайте и установите их.
- Проверьте наличие вирусов. Вирусы, которые внедряются в систему, могут блокировать определение дискового устройства. Запустите антивирусное программное обеспечение и выполните полное сканирование системы. Если вирусы обнаружены, удалите их.
- Выполните восстановление конфигурации реестра. Иногда некорректные настройки реестра могут привести к проблемам с обнаружением дискового устройства. Откройте окно командной строки, введите команду «sfc /scannow» и нажмите кнопку Enter. Это выполнит проверку и восстановление целостности системных файлов.
Если после выполнения данных шагов проблема с обнаружением жесткого диска или SSD при установке Windows остается, возможно, причина кроется в другой проблеме. Сообщение о необходимости добавления дополнительных драйверов или изменении настроек машины может указывать на более сложную проблему, связанную с аппаратными или программными неисправностями.
Причина 2: Некорректные настройки БИОС
Подключение дисковода в правильную конфигурацию
БИОС определяет наличие и конфигурацию жестких дисков и других устройств в компьютере. Неверные настройки БИОСа могут привести к тому, что операционная система Windows не сможет найти жесткий диск в процессе установки.
1. При включении компьютера нажмите определенную кнопку для входа в настройки БИОСа. Эта кнопка может быть различной в зависимости от производителя вашего компьютера или материнской платы. Обычно это F2, F10, Delete или Esc.
2. Зайдите в раздел «Настройка устройств» или подобное имя в вашей БИОС-утилите.
3. Проверьте, что жесткий диск физически подключен к компьютеру и к контроллеру (обычно SATA-контроллер). Убедитесь, что кабель SATA надежно подключен как к жесткому диску, так и к материнской плате.
4. Проверьте, что в настройках БИОСа включен флаг определения жесткого диска (Auto-detection) для подключенного устройства. Возможно, у вас есть дополнительные настройки, такие как «IDE Mode» или «AHCI Mode». Установите соответствующую настройку для вашего жесткого диска.
5. Завершите настройку БИОСа и сохраните изменения. Обычно для этого нужно выбрать соответствующую опцию в верхней или нижней части меню и нажать Enter или Esc.
Обновление драйверов и виртуальную машину
Если после выполнения вышеописанных действий проблема не устраняется, возможно, причина в устаревших драйверах БИОСа или некорректных настройках. Следующие шаги могут помочь в решении проблемы:
1. Обновите БИОС до последней версии, предлагаемой производителем компьютера или материнской платы. На официальном сайте производителя обычно предлагаются файлы с обновлениями БИОСа. Будьте осторожны при обновлении БИОСа, неверные настройки или неисправности могут привести к непредвиденным проблемам.
2. Проверьте конфигурацию виртуальной машины (если у вас установлена виртуальная машина, например, VirtualBox), особенно в настройках жесткого диска. Убедитесь, что выбран правильный тип и размер диска.
3. Проверьте наличие вирусов или ошибок в системе, которые могут приводить к некорректному регистру БИОСа или его настройкам. Выполните антивирусную проверку и исправьте найденные ошибки.
4. Если вы добавляли новое оборудование или устанавливали новые драйверы, убедитесь, что они не вызывают конфликт или несовместимость с вашей системой.
5. При необходимости можно выполнить переустановку операционной системы Windows с последующей настройкой БИОСа. Это может помочь решить проблему.
Причина 4: Отсутствующие или неверные ключи реестра
В ходе установки операционной системы Windows возможно возникновение проблемы, когда установка не обнаруживает жесткий диск (HDD или SSD). Одной из возможных причин может быть отсутствие или неверные ключи реестра.
Реестр – это база данных, в которой хранятся все настройки и конфигурации операционной системы и приложений. Если ключи реестра, отвечающие за жесткий диск, отсутствуют или содержат некорректные значения, то установщик Windows не сможет обнаружить устройство.
Как решить проблему с отсутствующими или неверными ключами реестра?
- Выполнить установку драйверов для контроллера жесткого диска: установка новых драйверов может исправить проблему с отсутствующими ключами реестра. Для этого нужно загрузить драйверы для вашего контроллера с сайта производителя и выполнить их установку во время установки Windows.
- Обновить существующие драйвера: если у вас уже установлена операционная система, проверьте, необходимо ли обновить драйвера для контроллера жесткого диска. Обновление драйверов может также исправить проблему с ключами реестра.
- Проверить наличие вирусов: вредоносные программы могут повредить ключи реестра. Проведите проверку вашей машины на наличие вирусов при помощи антивирусного программного обеспечения.
- Использовать дополнительные настройки виртуальной машины: если вы устанавливаете Windows в виртуальной машине, такой как VirtualBox, проверьте настройки виртуальной машины. Установите нужные размеры жесткого диска и проверьте, выбран ли правильный тип контроллера дисковода (например, IDE или SATA). Некорректные настройки могут привести к отсутствию ключей реестра.
- Переключить SATA-порт: если у вас установлен SSD и у вас возникли проблемы с обнаружением жесткого диска, попробуйте переключить его на другой SATA-порт на материнской плате. Иногда проблема может быть связана с физическими неисправностями порта.
- Установить обновления Windows: иногда проблемы с отсутствующими или неверными ключами реестра могут быть связаны с ошибками в самой операционной системе. Установите все доступные обновления Windows для исправления этой проблемы.
В случае, если все вышеперечисленные решения не помогли, рекомендуется обратиться за помощью к специалисту, так как причина проблемы может быть более глубокой и требовать специальных знаний и инструментов для устранения.
Заключение
Отсутствующие или неверные ключи реестра могут быть причиной того, что при установке Windows не обнаруживается жесткий диск. В данной статье были представлены несколько вариантов решения этой проблемы, включая установку драйверов, обновление существующих драйверов, проверку наличия вирусов, настройки виртуальной машины, переключение SATA-порта и установку обновлений Windows. Следуйте этой пошаговой инструкции и вы сможете решить проблему с отсутствующими или неверными ключами реестра и успешно завершить установку операционной системы Windows.
Система не определяет дисковод
Одной из распространенных проблем при установке операционной системы Windows может быть невозможность обнаружения жесткого диска (HDD или SSD) в системе. Если ваш компьютер не определяет дисковод во время установки Windows, есть несколько возможных причин и способов решения этой проблемы.
Проверьте аппаратную часть
Проверьте, правильно ли подключен дисковод к материнской плате и питание подано на диск. Убедитесь, что кабель SATA или IDE подключен к нему надежно.
Проверьте настройки BIOS
Перезагрузите компьютер и зайдите в BIOS. Проверьте настройки SATA или IDE контроллера. В некоторых случаях, настройки могут быть неверными или отключенными. Включите соответствующий контроллер SATA или IDE и сохраните изменения.
Обновите драйвера
Установите дополнительные драйвера для контроллера диска. Вы можете скачать последние версии драйверов с веб-сайта производителя вашей материнской платы или контроллера SATA/IDE. Запишите их на USB накопитель и настройте BIOS для загрузки с USB накопителя. При установке Windows выберите пункт «Добавить драйвер» и укажите место, где находятся драйверы.
Проверьте наличие вирусов
Слишком популярная причина отсутствия диска на компьютере — вирусы на нем, дающие возможность забыться в их наличии. Советую просканить диск антивирусом.
Используйте виртуальную машину
Если у вас есть другой компьютер с рабочим диском, вы можете создать виртуальную машину с помощью программы VirtualBox. Запишите диск с установочным образом Windows на этот компьютер и установите VirtualBox. Запустите VirtualBox и создайте виртуальную машину с использованием реального диска другого компьютера. Таким образом, вы сможете установить Windows на новую виртуальную машину.
Видео:
Не видит SSD при установке windows 11 на новые ноутбуки.Нет жесткого диска при установке
Не видит SSD при установке windows 11 на новые ноутбуки.Нет жесткого диска при установке by Включи Планшет 16,929 views 10 months ago 7 minutes