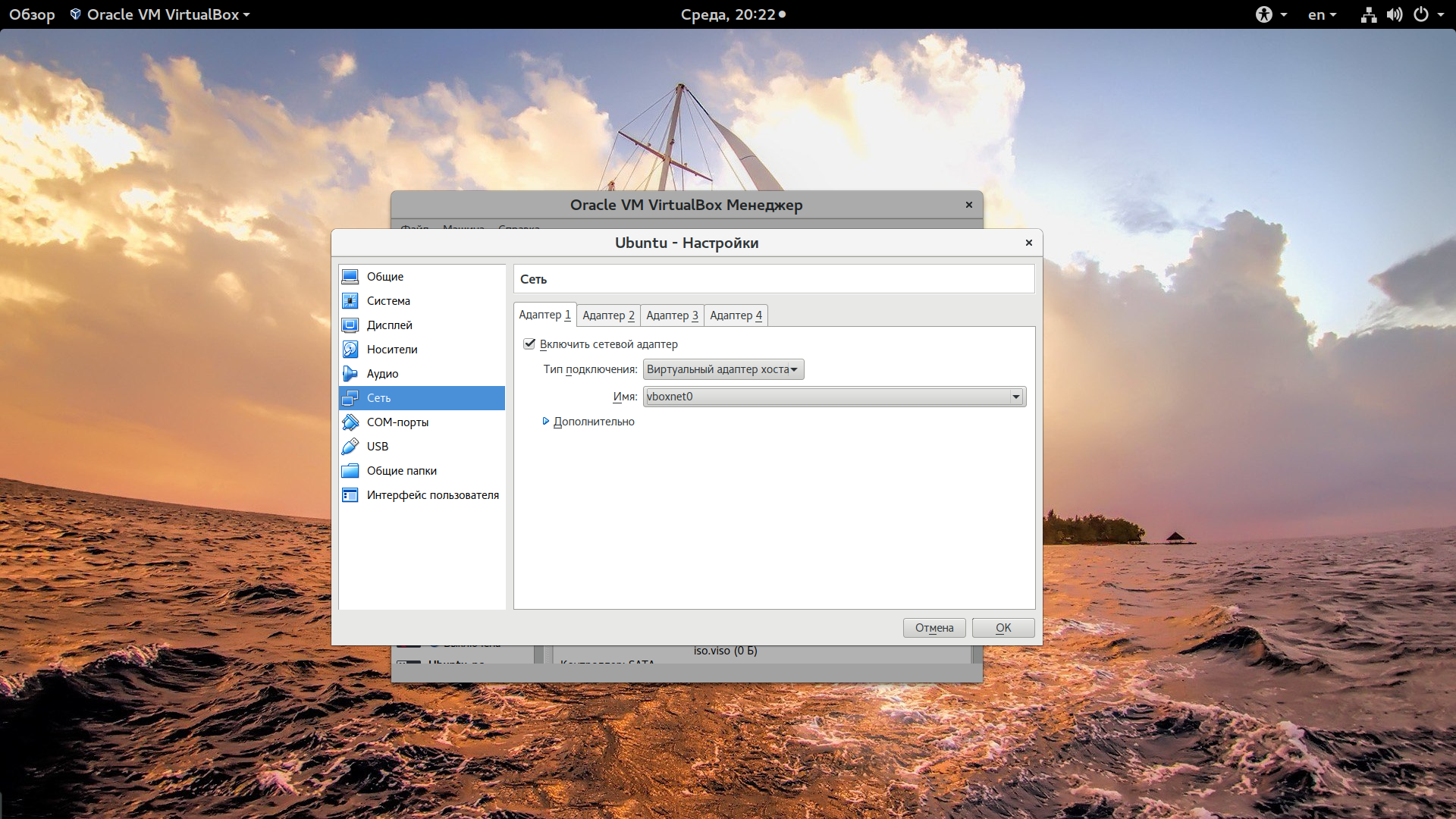- Как настроить прямой доступ к CD-Rom из VirtualBox — полный гайд для настройки CD-Rom в VirtualBox
- Настройка прямого доступа к CD-Rom в VirtualBox
- Полный гайд по настройке CD-Rom в VirtualBox
- 1. Установка VirtualBox
- 2. Подключение внешнего диска
- 3. Настройка виртуальной машины
- 4. Настройка общих папок в VirtualBox
- 5. Настройка доступа к CD-Rom как физическому диску
- 6. Запуск виртуальной машины
- Как сделать диски виртуальной машины VirtualBox доступными в хост-системе
- Как сделать общими папками диски C и D в виртуальной машине VirtualBox
- Шаг 1: Установка VirtualBox
- Шаг 2: Создание виртуальной машины
- Шаг 3: Установка операционной системы
- Шаг 4: Настройка общих папок
- Шаг 5: Обнаружение общих папок
- Иногда возникают проблемы…
- Как подключить флешку или внешний жесткий диск к VirtualBox
- Шаг 1: Настройки виртуальной машины
- Шаг 2: Настройка диска
- Шаг 3: Установка диска
- Шаг 4: Перезагрузка виртуальной машины
- Шаг 5: Доступ к диску в виртуальной машине
- Как установить Windows 10 в VirtualBox
- Шаг 1: Создание виртуальной машины
- Шаг 2: Настройка виртуальной машины
- Шаг 3: Подключение диска с Windows 10
- Видео:
- VirtualBox: Установка и настройка (для новичков). Создание виртуальной машины
Как настроить прямой доступ к CD-Rom из VirtualBox — полный гайд для настройки CD-Rom в VirtualBox
VirtualBox – это одна из самых популярных программ для виртуализации операционных систем. Благодаря ей вы можете установить и запустить на своем компьютере различные версии Windows, Linux и других ОС без необходимости перезагрузки хостовой системы.
Однако иногда возникает необходимость подключить CD-диск или внешний жесткий диск к виртуальной машине. VirtualBox позволяет сделать это с помощью функции «подключение общих папок», однако иногда требуется установить прямой доступ к физическим дискам и тогда эта функция может не сработать. В этом случае нужно настроить VirtualBox таким образом, чтобы диски были доступными в виртуальной машине, как будто она работает на физическом компьютере.
Для начала установите VirtualBox на свой компьютер. После установки нужно выбрать виртуальную машину, к которой вы хотите подключить диски, и открыть ее настройки. В меню слева выберите «Устройства» и далее «CD/DVD устройство». Здесь вы можете выбрать один из предустановленных виртуальных дисков или подключить физический диск или образ диска.
Настройка прямого доступа к CD-Rom в VirtualBox
Иногда виртуальные машины в VirtualBox требуется подключить внешний CD-Rom или флешку для установки программ или работы с файлами на физическом диске. В этой статье мы рассмотрим, как настроить прямой доступ к CD-Rom в VirtualBox.
1. В меню настройки виртуальной машины выберите вкладку «Общие»
2. Ниже в разделе «Настройка CD/DVD-ROM» выберите «Использовать физический диск или образ CD/DVD»
3. В открывшемся окне выберите хост-системе диск или флешку, которую вы хотите подключить к виртуальной машине
4. После выбора диска нажмите кнопку «ОК»
5. Виртуальная машина теперь будет иметь прямой доступ к CD-Rom или флешке на хостовой системе
Теперь, когда вы запустите виртуальную машину, она автоматически обнаружит подключенные диски и сделает их доступными для использования внутри виртуальной машины. Вы сможете установить программы с диска, работать с файлами на флешке и использовать их как обычные диски внутри вашей виртуальной машины.
Полный гайд по настройке CD-Rom в VirtualBox
Виртуальные машины в VirtualBox позволяют сделать доступными внешний диск или диски с хост-системы, такие как Windows 10. Ниже приведены шаги, которые позволят вам настроить CD-Rom для обнаружения и установки дисков виртуальной машине.
1. Установка VirtualBox
Перед тем как приступить к настройкам, установите последнюю версию VirtualBox на вашу хост-систему. Вы можете загрузить VirtualBox с официального сайта.
2. Подключение внешнего диска
Подключите внешний диск или диски с файлами, которые вы хотите использовать в виртуальной машине. Убедитесь, что диск распознается и доступен в хост-системе перед переходом к следующему шагу.
3. Настройка виртуальной машины
Откройте программу VirtualBox и выберите виртуальную машину, для которой вы хотите настроить доступ к CD-Rom. Нажмите на кнопку «Настройки» в верхнем меню.
4. Настройка общих папок в VirtualBox
В меню настроек виртуальной машины выберите раздел «Общие папки». Нажмите на кнопку «Добавить новую общую папку» и выберите диск, который вы хотите подключить в виде общей папки в виртуальной машине.
Примечание: Общие папки — это удобный способ подключить диск или папку с хост-системы в виртуальной машине. Однако, если вы хотите доступ к CD-Rom именно как к физическому диску, вам потребуются дополнительные настройки.
5. Настройка доступа к CD-Rom как физическому диску
Для настройки доступа к CD-Rom как физическому диску в виртуальной машине, перейдите в раздел настроек «Устройства» и выберите «CD/DVD устройство». В выпадающем меню выберите «Перенаправление хост-устройства» и выберите CD-Rom вашего компьютера.
Примечание: Некоторые версии VirtualBox могут автоматически обнаружить и выбрать CD-Rom вашего компьютера. Однако, если автоматическое обнаружение не сработало, вам придется вручную выбрать CD-Rom.
6. Запуск виртуальной машины
После настройки обнаружения CD-Rom в виртуальной машине, вы можете запустить ее и получить доступ к дискам или папкам, подключенным к CD-Rom вашего компьютера.
Теперь вы знаете, как настроить доступ к CD-Rom в VirtualBox. Следуя этому полному гайду, вы сможете подключить и установить диски или даже жесткий диск хост-системы в виртуальной машине.
Как сделать диски виртуальной машины VirtualBox доступными в хост-системе
Когда вы устанавливаете операционную систему виртуальной машины с помощью VirtualBox, иногда возникает необходимость подключить флешку или другой внешний диск к виртуальной машине. По умолчанию, после установки VirtualBox не все диски моментально доступны в виртуальной машине.
Для того чтобы сделать диски доступными в виртуальной машине и хост-системе, вам понадобятся некоторые настройки VirtualBox.
| Теперь диски будут доступны в виртуальной машине. В Windows:
|
Как сделать общими папками диски C и D в виртуальной машине VirtualBox
Шаг 1: Установка VirtualBox
Перед тем, как сделать общими папками диски C и D виртуальной машины, убедитесь, что у вас установлена последняя версия VirtualBox. Вы можете загрузить ее с официального сайта VirtualBox и следовать инструкциям для установки.
Шаг 2: Создание виртуальной машины
После установки VirtualBox запустите программу и создайте новую виртуальную машину. Выберите нужную операционную систему, количество оперативной памяти и другие параметры, затем нажмите «Далее».
Шаг 3: Установка операционной системы
Настройте виртуальную машину для установки операционной системы. Выберите образ операционной системы или установочный диск, затем следуйте инструкциям на экране для завершения установки.
Шаг 4: Настройка общих папок
После установки операционной системы перезагрузите виртуальную машину и войдите в нее. Затем выберите меню «Настройки» в VirtualBox и перейдите на вкладку «Общие папки».
В этом меню вы найдете список дисков, которые доступны на вашем хост-компьютере. Выберите диски C и D, которые вы хотите сделать общими, и установите флажок «Автоматически подключать».
После этого нажмите «OK» для сохранения настроек.
Шаг 5: Обнаружение общих папок
После перезагрузки виртуальной машины войдите в операционную систему. Вы должны обнаружить, что диски C и D хост-системы стали доступными внутри виртуальной машины.
Вы можете найти эти диски в «Проводнике» или любом другом файловом менеджере операционной системы виртуальной машины.
Теперь вы можете свободно выбирать файлы и папки с дисков C и D хостовой системы и использовать их в виртуальной машине.
Иногда возникают проблемы…
Иногда может возникнуть проблема с обнаружением общих папок. В этом случае, убедитесь, что вы установили гостевые дополнения VirtualBox в вашей виртуальной машине. Гостевые дополнения позволяют более глубокую интеграцию между хостовой и виртуальной системами.
Если проблема все еще не решена, попробуйте перезагрузить виртуальную машину или проверить настройки общих папок в VirtualBox.
Теперь вы знаете, как сделать диски C и D из вашей хост-системы общими в виртуальной машине VirtualBox. Наслаждайтесь удобством работы с общими папками на самых разных операционных системах!
Как подключить флешку или внешний жесткий диск к VirtualBox
Шаг 1: Настройки виртуальной машины
Перед тем как подключать флешку или внешний жесткий диск, убедитесь, что виртуальная машина выключена. Откройте настройки виртуальной машины в VirtualBox, выбрав нужную виртуальную машину и нажав на кнопку «Настройки».
Шаг 2: Настройка диска
В настройках виртуальной машины выберите вкладку «Диски». Ниже раздела «Диски хостовой ОС» нажмите на кнопку с изображением плюса, чтобы добавить новый диск.
В открывшемся окне выберите «Выбрать виртуальный оптический диск», чтобы добавить флешку или внешний жесткий диск как виртуальный диск.
Шаг 3: Установка диска
В появившемся окне выберите нужный диск из списка доступных оптических дисков. Часто флешка или внешний жесткий диск обнаруживаются автоматически и их можно выбрать из списка.
Если жесткий диск не отображается в списке или его обнаружение не происходит автоматически, нажмите на кнопку «Добавить» и выберите нужный диск вручную.
После выбора диска нажмите на кнопку «ОК», чтобы сохранить настройки виртуальной машины.
Шаг 4: Перезагрузка виртуальной машины
После настройки диска возвращитесь к меню настройки виртуальной машины и запустите виртуальную машину. Иногда требуется перезагрузка виртуальной машины для полноценной установки диска.
Шаг 5: Доступ к диску в виртуальной машине
После запуска виртуальной машины можно получить доступ к подключенному диску. Внешний жесткий диск или флешка будет отображаться в виртуальной машине как новое устройство хранения.
В зависимости от версии VirtualBox и настроек дисков в виртуальной машине, доступ к подключенному диску может быть общим или доступным только для чтения.
Если доступ к диску ограничен, можно настроить общий доступ к дискам и папкам хостовой системы. Для этого в меню виртуальной машины выберите «Устройства», затем «Общие папки» и установите необходимые настройки.
Таким образом, вы сможете подключить флешку или внешний жесткий диск к VirtualBox и использовать их в виртуальной машине.
Как установить Windows 10 в VirtualBox
Если вы работаете с виртуальной машиной VirtualBox, иногда вам может понадобиться установить Windows 10 на вашу виртуальную машину. В этой статье мы расскажем вам, как подключить диск с установочными файлами Windows 10 к виртуальной машине в VirtualBox.
Шаг 1: Создание виртуальной машины
Перед тем, как установить Windows 10, вам нужно создать новую виртуальную машину в VirtualBox. Для этого запустите VirtualBox и выберите «Создать» в верхней части главного меню.
Шаг 2: Настройка виртуальной машины
В процессе настройки виртуальной машины вам нужно будет указать версию Windows, которую вы хотите установить, а также количество памяти и жесткого диска, выделенного для виртуальной машины.
После настройки виртуальной машины нажмите «Создать».
Шаг 3: Подключение диска с Windows 10
Чтобы установить Windows 10 на виртуальную машину, вам необходимо подключить диск с установочными файлами. Для этого выполните следующие действия:
- Откройте настройки виртуальной машины, выбрав созданную вами виртуальную машину и нажав правую кнопку мыши.
- Перейдите на вкладку «Хранилище».
- Нажмите на иконку с изображением CD-диска в области «Атрибуты контроллера: IDE» или «Атрибуты контроллера: SATA».
- Выберите «Образ диска» и нажмите на кнопку с изображением папки справа от выпадающего списка.
- Выберите диск с установочными файлами Windows 10. Если у вас есть образ диска в формате ISO, вы можете выбрать его. Иначе, если у вас есть физический диск, выберите диск с помощью пункта «Хост-оптический накопитель».
- Нажмите «ОК», чтобы сохранить изменения.
Теперь ваша виртуальная машина будет иметь прямой доступ к диску с установочными файлами Windows 10.
В случае, если вы хотите использовать внешний жесткий диск или флешку в качестве установочного диска, вам нужно будет сделать их доступными в виртуальной машине VirtualBox. Для этого выполните следующие действия:
- Перезагрузите виртуальную машину.
- После перезагрузки вам будет предложено обнаружить новый диск.
- На вкладке «Информация» выберите жесткий диск или флешку, который вы хотите использовать в качестве установочного диска.
- Нажмите «ОК».
Теперь вы можете установить Windows 10 на вашу виртуальную машину в VirtualBox, используя подключенный диск с установочными файлами или внешний жесткий диск/флешку.
После завершения установки Windows 10 виртуальная машина будет готова к использованию.
Видео:
VirtualBox: Установка и настройка (для новичков). Создание виртуальной машины
VirtualBox: Установка и настройка (для новичков). Создание виртуальной машины by Pingvinus 502,838 views 2 years ago 14 minutes, 12 seconds