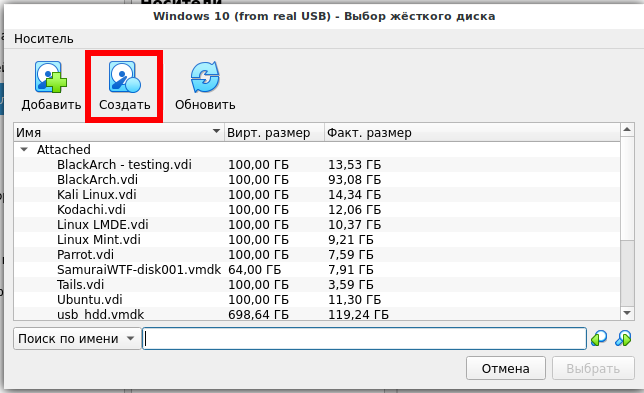- Как открыть файлы VDI, VHD, VMDK – подробная инструкция для работы с виртуальными дисками
- О типах виртуальных носителей
- VirtualBox. Виртуальные диски. Их типы. Расширение виртуального носителя.
- 1. Расширение виртуального носителя
- 2. Виды виртуальных дисков
- 3. Процесс создания и расширения виртуальных дисков в VirtualBox
- Решение проблемы
- 1. Убедитесь в наличии необходимых программ
- 2. Создание виртуальной машины
- 3. Установка операционной системы
- 4. Работа с виртуальными дисками
- О проблеме
- Какие бесплатные программы могут открыть файл формата vmdk?
- Расширение дискового пространства в гостевой системе
- Файлы VDI, VHD, VMDK – что это?
- Файлы VDI
- Файлы VHD
- Файлы VMDK
- Как открыть образы дисков виртуальных машин
- VirtualBox
- VMware Workstation
- Видео:
- ОТВЕТЫ НА ВОПРОСЫ: Конвертация vdi из virtualbox в qcow2 для libvirt
Как открыть файлы VDI, VHD, VMDK – подробная инструкция для работы с виртуальными дисками
Если вы работаете в виртуальной среде и вам нужно открыть файлы в форматах VDI, VHD или VMDK, у вас есть несколько возможностей для этого. В данной инструкции я расскажу вам, какие программы и инструменты выбрать для работы с такими файлами, а также какие настройки использовать.
Для начала, вам понадобится программа, способная работать с виртуальными дисками. В качестве примера мы рассмотрим две популярные программы: VMware Workstation и VirtualBox. Обе они позволяют открывать и управлять виртуальными дисками разных форматов.
При работе с файлами VDI, VHD или VMDK, вам может потребоваться создать новый виртуальный диск или открыть уже существующий. Первым шагом в этом случае будет выбор типа подключения к виртуальному диску. В VMware Workstation, например, для этого нужно выбрать опцию «Use a physical disk (for advanced users)» при создании новой виртуальной машины.
Затем нужно указать путь к файлу с образом виртуального диска. Не забудьте выбрать правильный формат файла (VDI, VHD или VMDK), иначе работа с дисками может вызвать проблемы.
После выбора файла следуйте указаниям мастера установки и настройками виртуальной машины. В зависимости от выбранного типа диска и файловой системы, вам могут быть предложены дополнительные настройки, такие как выбор размера и расширения диска.
По завершении процесса установки виртуальной машины можно начинать работу с открытым файлом VDI, VHD или VMDK. Будто это обычный диск, вы можете открыть его в проводнике компьютера и извлекать из него файлы, добавлять новые или удалять уже существующие.
Управление виртуальными дисками в VirtualBox также происходит с помощью менеджера виртуальных машин. При создании виртуальной машины следует выбрать опцию «Use an existing hard disk file», а затем указать путь к файлу с виртуальным диском.
Как видно из инструкции, открыть файлы в форматах VDI, VHD или VMDK вовсе не сложно. Главное правильно выбрать программу для работы с виртуальными дисками и следовать указаниям мастера установки. Таким способом вы сможете бесплатно открыть и работать с файлами в формате VDI, VHD или VMDK.
О типах виртуальных носителей
Каждый из этих форматов имеет свои особенности. Например, VDI — это формат, используемый VirtualBox, VHD — формат, используемый главным образом в продуктах Microsoft, а VMDK — это формат, используемый VMware.
Для работы с этими типами виртуальных носителей вам понадобится установить соответствующую программу виртуализации (например, VirtualBox или VMware Workstation) и выполнить несколько простых шагов.
1. Запускаем программу виртуализации и выбираем опцию «Создать новую виртуальную машину».
2. При выборе типа операционной системы выберите «Другая».
3. В следующем шаге выберите имя и местоположение виртуальной машины.
4. Затем выберите тип виртуального диска. Убедитесь, что выбран правильный формат виртуального носителя.
5. Выберите размер диска, используя несколько опций: фиксированный размер диска или динамический размер диска.
6. После завершения настройки виртуальной машины откройте ее настройки и перейдите в раздел «Хранилища».
7. Нажмите на кнопку «Добавить» для добавления нового виртуального диска.
8. В появившемся окне выберите тип диска, который соответствует вашему виртуальному носителю (VDI, VHD или VMDK).
9. Затем выберите местоположение файла диска.
10. Нажмите на кнопку «ОК», чтобы завершить добавление диска.
11. Теперь ваша виртуальная машина готова для работы с выбранным типом виртуального носителя.
В случае проблемы с открытием или работой файлов VDI, VHD или VMDK вы можете проверить совместимость вашей программы виртуализации с выбранным типом виртуального носителя или попробовать использовать аналогичные технологии и способы работы с виртуальными дисками.
Управление данными на виртуальном диске также аналогично управлению данными на физическом диске. Вы можете создавать, копировать, перемещать и удалять файлы и папки внутри виртуального носителя. Используйте общие функции работы с файлами и папками вашей программы виртуализации или проводника операционной системы гостя.
VirtualBox. Виртуальные диски. Их типы. Расширение виртуального носителя.
Для работы с виртуальными машинами в VirtualBox используются виртуальные диски, которые представляют из себя файлы с определенным расширением. Наиболее популярными форматами виртуальных дисков являются VDI, VHD и VMDK.
1. Расширение виртуального носителя
Расширение виртуального носителя – это формат файла, в котором хранятся данные виртуального диска. Различные программы виртуализации поддерживают разные форматы. В VirtualBox используются три основных типа расширений:
- VDI (VirtualBox Disk Image) – это формат виртуальных дисков, используемый по умолчанию в VirtualBox. Он позволяет создать виртуальный диск с определенным размером или динамически расширяемый диск.
- VHD (Virtual Hard Disk) – это формат виртуальных дисков, используемый в программе Microsoft Virtual PC и Hyper-V.
- VMDK (Virtual Machine Disk) – это формат виртуальных дисков, используемый в программе VMware Workstation. Он является наиболее распространенным форматом и поддерживается многими программами виртуализации.
2. Виды виртуальных дисков
Виртуальные диски могут быть созданы в различных вариантах:
- Фиксированного размера – виртуальный диск создается с определенным размером, который занимает все место на физическом диске.
- Динамически расширяемый – виртуальный диск создается с небольшим начальным размером и позволяет динамически расширяться по мере необходимости.
3. Процесс создания и расширения виртуальных дисков в VirtualBox
Для создания виртуального диска в VirtualBox необходимо выполнить следующие действия:
- Откройте программу VirtualBox и выберите в меню пункт «Создать виртуальную машину».
- В процессе установки операционной системы выберите «Создать новый виртуальный диск».
- Выберите формат и расширение виртуального диска (VDI, VHD или VMDK) и задайте его параметры (размер и тип).
- Укажите папку и имя для файла виртуального диска.
- Завершите процесс создания виртуального диска.
Для расширения виртуального диска в VirtualBox можно использовать следующие действия:
- Откройте программу VirtualBox и выберите в меню вашу виртуальную машину.
- Нажмите на кнопку «Настроить».
- Перейдите в раздел «Жесткие диски».
- Выберите в секции «Файл» виртуальный диск, с которым хотите работать.
- Нажмите на кнопку «Просмотреть».
- Выберите пункт «Виртуальное медиа-устройство шаги» и нажмите «Виртуальную машину» для продолжения работы с данными.
- Установите нужный размер и тип для виртуального диска.
- Выберу папку и имя для файла виртуального диска.
- Завершите процесс обновления размера виртуального диска.
Таким образом, в VirtualBox существует несколько типов виртуальных дисков, которые можно использовать для установки операционных систем и работы с ними внутри виртуальной машины. Если необходимо, можно расширять размер уже созданных виртуальных дисков или создавать новые.
Решение проблемы
Для работы с виртуальными дисками форматов VDI, VHD и VMDK вам понадобится специальное программное обеспечение, такое как Oracle VM VirtualBox или VMware Workstation. Ниже представлена подробная инструкция о том, как открыть файлы этих форматов и решить возможные проблемы:
1. Убедитесь в наличии необходимых программ
Прежде всего, убедитесь, что у вас установлены Oracle VM VirtualBox или VMware Workstation. Эти программы можно бесплатно скачать с официальных сайтов.
2. Создание виртуальной машины
Для создания виртуальной машины, на которой будет запущен виртуальный диск, откройте программу VirtualBox или VMware Workstation и выберите пункт «Создать новую виртуальную машину».
3. Установка операционной системы
После создания виртуальной машины, начинаем процесс установки операционной системы на нее. Для этого выберите созданный вами виртуальный диск в окне выбора носителя. Затем выберите тип операционной системы, который соответствует вашему виртуальному диску (например, для VDI-диска — Linux, для VHD-диска — Windows). После этого следуйте инструкциям для установки операционной системы.
4. Работа с виртуальными дисками
После завершения установки операционной системы вы сможете начать работу с виртуальными дисками. Виртуальные диски можно извлекать и просматривать, используя программы VirtualBox или VMware Workstation.
Чтобы просмотреть содержимое виртуального диска, откройте программу VirtualBox или VMware Workstation, выберите созданную виртуальную машину и перейдите на вкладку «Просмотреть». В этом окне вы сможете увидеть содержимое виртуального диска и просмотреть его файловую систему.
Если вы столкнулись с проблемой, связанной с открытием виртуального диска, попробуйте следующие действия:
1. Убедитесь, что в настройках виртуальной машины выбран правильный тип диска (VDI, VHD, VMDK).
2. Проверьте состояние виртуальной машины. Если она запущена, попробуйте завершить работу с ней и перезапустить диск.
3. Если вы используете виртуальный диск типа VHD, убедитесь, что он динамический, а не фиксированного размера. В противном случае, вам может потребоваться изменить размеры виртуального диска.
4. Проверьте, что у вас установлена подходящая операционная система для работы с виртуальными дисками (например, для VDI-диска — Linux с файловой системой ext4).
В случае, если ни один из этих способов не решает проблему с открытием виртуального диска, обратитесь к документации программ VirtualBox или VMware Workstation для получения подробной информации по управлению виртуальными дисками.
О проблеме
Если у вас есть файл с расширением .vhd, .vdi или .vmdk, это означает, что вы имеете дело с файлом виртуального диска. Но что это такое?
Файл виртуального диска (VD) — это файл, который хранит данные, используемые виртуальной машиной (VM). Виртуальная машина — это программное обеспечение, которое позволяет эмулировать работу компьютера внутри другой операционной системы.
VDI, VHD и VMDK — это разные форматы файлов виртуальных дисков, используемые разными программами для виртуализации, такими как VirtualBox и VMware.
Когда вы открываете файл с расширением .vdi, .vhd или .vmdk, вы должны выбрать программу, с помощью которой вы хотите открыть этот файл. В этой статье мы рассмотрим процесс открытия этих файлов с использованием программы VirtualBox, поскольку она является одной из самых популярных программ для виртуализации.
Теперь, когда мы знаем, что такое файлы виртуальных дисков и какие форматы они могут иметь, давайте начнем рассматривать каждый формат файлов отдельно и разберемся, как открыть и работать с ними.
Какие бесплатные программы могут открыть файл формата vmdk?
Файлы формата vmdk, являющиеся виртуальными дисками, можно открыть через различные программы, предназначенные для работы с виртуализацией. Вот несколько бесплатных программ, с помощью которых вы можете открыть файлы формата vmdk:
- VirtualBox — популярная программа с открытым исходным кодом, которая позволяет управлять виртуальными машинами. С ее помощью вы можете открыть файлы vmdk и работать с виртуальной машиной. Для этого выберите в меню «Файл» пункт «Новая виртуальная машина». Далее откройте окно «Установка из образа или диска» и выберите файл vmdk.
- VMware Player — еще одна бесплатная программа, предназначенная для управления виртуальными машинами. При установке программы выберите опцию «Бесплатное программное обеспечение» и в дальнейшем вы сможете открыть файлы vmdk через меню «Файл -> Открыть виртуальную машину».
После открытия файла vmdk в одной из этих программ вы сможете просмотреть его содержимое, завершить установку операционной системы, или даже извлекать файлы с диска.
Если виртуальный диск vmdk является образом гостевой операционной системы, важно также учесть его зависимость от виртуальных машин, в которых он используется. В случае, если виртуальная машина используется, файл vmdk необходимо закрыть через меню управления виртуальной машиной. Для этого выберите в меню «Машина» пункт «Завершить работу машины» или «Сохранить состояние машины».
Расширение дискового пространства в гостевой системе
Если у вас возникла необходимость увеличить дисковое пространство в гостевой системе, то в данной статье вы найдете подробную инструкцию о том, как выполнить эту операцию. Расширение дискового пространства может потребоваться, например, при нехватке места для установки программ и хранения данных в виртуальной машине.
Для начала, вам необходимо открыть окно управления виртуальными машинами. Если вы используете VMware, то для этого можно либо открыть программу VMware Workstation, затем выбрать нужную виртуальную машину и нажать кнопку «Управление виртуальными машинами», либо прямо из папки с файлами виртуальной машины дважды кликнуть на файл с расширением .vmdk.
Когда откроется окно управления виртуальными машинами, вы увидите список разделов и компонентов виртуализации. Один из разделов будет иметь название «Диски виртуальной машины» или что-то похожее. Выберите этот раздел.
В списке отображаются все диски, которые используются в выбранной виртуальной машине. Найдите диск с расширением .vdi или .vhd или .vmdk (в зависимости от используемой системы виртуализации) и дважды кликните на нем.
Далее вам необходимо расширить размер диска. Если у вас есть свободное место на компьютере, то вы можете вручную задать новый размер диска. Для этого найдите в окне свойства диска кнопку «Расширение» или что-то похожее и кликните по ней.
В появившемся окне установите новый размер диска, а затем нажмите кнопку «Продолжить». Обратите внимание, что для успешного расширения диска вам может потребоваться выключить виртуальную машину.
Если у вас нет свободного места на компьютере, то вы можете использовать программы для изменения размера виртуальных дисков. Найдите соответствующую программу для вашей системы виртуализации и следуйте инструкциям по ее установке и настройке.
После расширения диска, перейдите в гостевую систему и выполните следующие действия:
- В операционных системах Windows: нажмите сочетание клавиш «Win + R», затем введите «diskmgmt.msc» и нажмите клавишу Enter.
- В операционных системах Linux: откройте меню «Система» в верхней панели, затем выберите «Управление дисками» или что-то похожее.
В открывшемся окне менеджера дисков вы увидите список разделов вашего виртуального диска. Найдите созданный вами новый раздел и кликните по нему правой кнопкой мыши.
В меню, которое появится, выберите пункт «Расширить том» или что-то похожее. В следующем окне установите новый размер раздела и нажмите кнопку «ОК». После этого процесс расширения дискового пространства начнется.
Осталось только дождаться завершения процесса. Можно проверить успешность выполнения операции, перейдя в меню «Состояние дисков» или что-то подобное. Если операция завершилась успешно, то размер диска виртуальной машины будет увеличен.
Теперь вам доступно больше дискового пространства для установки программ и хранения данных в гостевой системе. Не забудьте сохранить изменения и выключить виртуальную машину. После этого вы можете снова запустить ее и посмотреть, сколько дискового пространства доступно.
Файлы VDI, VHD, VMDK – что это?
Файлы VDI, VHD и VMDK это различные форматы образов виртуальных машин. Размер таких файлов может быть фиксированным или динамически расширяемым, что означает, что они могут увеличивать свои размеры по мере необходимости. В зависимости от выбора программы, файлы VDI используются в VirtualBox, файлы VHD – в Hyper-V и файли VMDK – в VMWare Workstation и VMWare Fusion.
Файлы VDI
| Расширение файла | Программа |
|---|---|
| .vdi | VirtualBox |
Файлы VHD
| Расширение файла | Программа |
|---|---|
| .vhd | Hyper-V |
Файлы VMDK
| Расширение файла | Программа |
|---|---|
| .vmdk | VMWare Workstation, VMWare Fusion |
Используя файлы VDI, VHD и VMDK, вы можете создать виртуальную машину в соответствующей программе виртуализации, установить операционную систему, сконфигурировать нужные разделы жёстких дисков и далее работать с виртуальной машиной.
Как открыть образы дисков виртуальных машин
Для работы с виртуальными машинами необходимо уметь открывать образы их дисков. Образы дисков виртуальных машин могут иметь разные форматы, такие как VDI, VHD или VMDK. В этой статье мы рассмотрим, как открыть такие образы дисков и что для этого необходимо сделать.
Выберу бесплатные программы для работы с образами виртуальных дисков. В качестве примеров рассмотрим две популярные программы – VirtualBox и VMware Workstation. Оба этих приложения имеют возможность открывать и работать с образами виртуальных дисков различных форматов.
VirtualBox
Если у вас еще нет установленной программы VirtualBox, то сначала установите ее с официального сайта. После установки проделайте следующие шаги, чтобы открыть образ диска:
- Откройте VirtualBox.
- В главном окне программы нажмите на кнопку «Создать», чтобы создать новую виртуальную машину.
- В появившемся окне введите имя и выберите тип операционной системы для новой виртуальной машины.
- В следующем окне выберите количество оперативной памяти, которую вы хотите выделить виртуальной машине.
- Следующим шагом стоит создать дисковый файл для виртуальной машины. Выберите вариант «Создать новый диск», затем выберите тип диска и его размер.
- Указав тип и размер диска, нажмите кнопку «Создать».
- После этого виртуальная машина будет создана и отображена в менеджере состояния VirtualBox.
- Затем нужно подключить образ диска к созданной машине. Для этого в менеджере состояния выберите виртуальную машину, откройте пункт «Настройки» и перейдите на вкладку «Носители».
- В разделе «Образ диска» нажмите на кнопку с изображением флоппи диска с плюсом, затем выберите файл образа диска, который хотите открыть.
- Нажмите кнопку «OK».
- После этого выбранный образ диска будет подключен к виртуальной машине.
- Чтобы запустить виртуальную машину, выберите ее в менеджере состояния и нажмите кнопку «Запустить».
VMware Workstation
Для работы с образами дисков виртуальных машин в программе VMware Workstation нужно выполнить следующие действия:
- Откройте программу VMware Workstation.
- В главном окне программы выберите пункт «Открыть виртуальную машину».
- В появившемся окне найдите и выберите файл образа диска, который хотите открыть.
- Нажмите кнопку «Открыть».
- После этого выбранный образ диска будет открыт в программе VMware Workstation и вы сможете работать с виртуальной машиной.
В обоих случаях, после открытия образа диска виртуальной машины, вы сможете установить операционную систему, запустить виртуальную машину и работать с ней. Убедитесь, что вы выбрали правильный файл образа диска и аккуратно работаете с виртуальной машиной. В случае ошибки или некорректного подключения диска можно временно отключить его и повторно подключить. Теперь вы знаете, как открыть образы дисков виртуальных машин с помощью программ VirtualBox и VMware Workstation.
Видео:
ОТВЕТЫ НА ВОПРОСЫ: Конвертация vdi из virtualbox в qcow2 для libvirt
ОТВЕТЫ НА ВОПРОСЫ: Конвертация vdi из virtualbox в qcow2 для libvirt by be god in it 344 views 3 years ago 13 minutes, 8 seconds