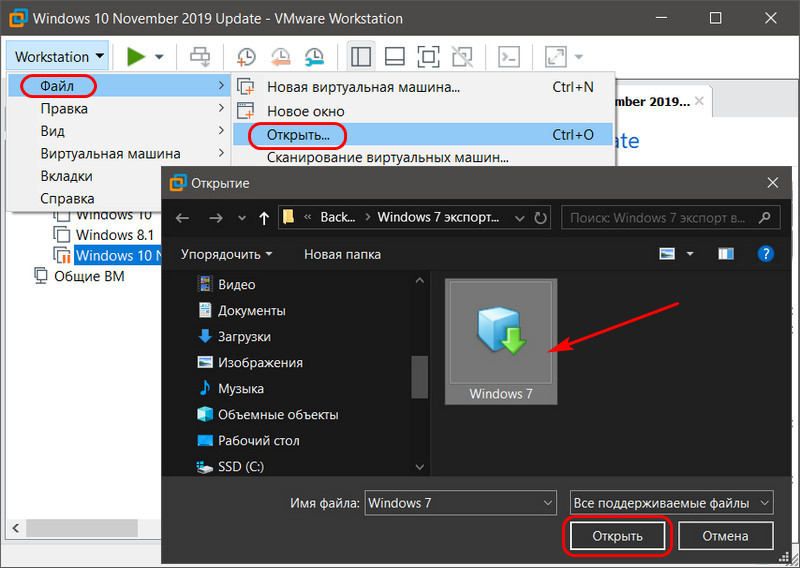- Как перенести Virtual Machine (VM) VMware на другой компьютер без проблем — подробная инструкция 2021 года
- Как перенести VMware VM на другой компьютер
- Перенос через VMware vSphere Client
- Перенос через утилиту VMware vCenter Converter
- Шаг 1: Открытие виртуальных машин в VMware Workstation
- Шаг 2: Перенос виртуальной машины VirtualBox на другой компьютер Март 2021.
- Шаг 1: Экспорт виртуальной машины
- Шаг 2: Импорт виртуальной машины
- Шаг 3: Запуск виртуальной машины
- Шаг 3: Импорт виртуальной машины в VMware Workstation
- 1. Открытие VMware Workstation
- 2. Выбор папки импорта
- 3. Импорт виртуальной машины
- 4. Настройка виртуальной машины
- 5. Запуск виртуальной машины
- Шаг 4: Импорт виртуальной машины в VirtualBox
- Шаг 5: Экспорт виртуальной машины VMware
- Шаг 6: Экспорт-импорт виртуальных машин VMware
- 1. Установите VMware Workstation или VMware vSphere Client на другой компьютер
- 2. Экспортируйте виртуальную машину на текущем компьютере
- 3. Перенесите файлы шаблона на другой компьютер
- 4. Импортируйте виртуальную машину на другом компьютере
- Шаг 7: Импорт виртуальной машины в VMware Workstation
- 1. Открытие VMware Workstation
- 2. Выбор пути для импорта
- 3. Импорт виртуальной машины
- 4. Настройка виртуальной машины
- 5. Запуск виртуальной машины
- Шаг 8: Импорт виртуальной машины в VirtualBox
- Шаг 1: Установка VirtualBox
- Шаг 2: Подготовка файлов для импорта
- Шаг 3: Импорт виртуальной машины
- Видео:
- ESXI. Создание виртуального сервера Windows 2019.
Как перенести Virtual Machine (VM) VMware на другой компьютер без проблем — подробная инструкция 2021 года
Для работы с виртуальными машинами в программе VMware необходимо уметь экспортировать и импортировать их. Это может быть полезным в случае, когда вы хотите перенести вашу виртуальную машину на другой компьютер или сервер. В данной статье мы рассмотрим несколько способов переноса VMware VM.
Первый способ заключается в использовании функционала экспорт-импорт виртуальных машин. Для этого в программе VMware выберите виртуальную машину, которую хотите перенести на другой компьютер, и выберите пункт меню «Файл» -> «Экспорт-импорт». В открывшемся окне выберите путь каталога, куда будет экспортирована виртуальная машина, и нажмите «ОК». VMware выполнит экспорт виртуальной машины в указанную директорию в формате OVF (Open Virtualization Format) или OVA (Open Virtual Appliance).
Второй способ заключается в использовании инструмента vCenter Converter Standalone, который позволяет переносить виртуальные машины между различными версиями VMware, а также между разными форматами файлов (например, VMDK, VHD, VHDX, VDI и другие). Для этого нужно установить данную программу на оба компьютера, выбрать в ней исходную виртуальную машину и указать путь каталога, куда будет сохранен файл образа виртуальной машины. После этого с помощью vCenter Converter Standalone можно перенести виртуальную машину на другой компьютер или сервер.
Третий способ заключается в использовании программы VMware vSphere Client или VMware vSphere Web Client. С помощью этих программ можно создать шаблон виртуальной машины, а затем использовать его для развертывания виртуальной машины на другом компьютере или сервере. Для этого нужно создать шаблон виртуальной машины, указав необходимые настройки (например, количество виртуальных процессоров, объем оперативной памяти и др.), а затем сохранить шаблон виртуальной машины в формате OVF или OVA. После этого вы сможете развернуть виртуальную машину на другом компьютере или сервере используя этот шаблон.
Как перенести VMware VM на другой компьютер
Если у вас есть необходимость перенести виртуальную машину VMware с одного компьютера на другой, то вам следует выполнить несколько простых шагов. Этот процесс может быть полезным для администраторов компьютеров или в том случае, если вы хотите скопировать виртуальную машину на другой компьютер для резервного копирования или тестирования новых программных продуктов.
Перед началом процесса переноса VMware VM на другой компьютер, вам потребуется выбрать способ переноса. Далее мы рассмотрим два основных варианта: использование VMware vSphere Client и утилиты VMware vCenter Converter.
Перенос через VMware vSphere Client
1. Во-первых, для перемещения виртуальной машины вам потребуется установить VMware vSphere Client на оба компьютера (источник и целевой).
2. После установки клиента VMware vSphere на обоих компьютерах вы можете открыть программу на исходном компьютере и выполнить следующие действия:
3. Нажмите правой кнопкой мыши на виртуальную машину, которую вы хотите перенести, и выберите «Выключить». Подождите, пока машина полностью выключится.
4. Затем нажмите правой кнопкой мыши на виртуальную машину и выберите «Переместить в папку». Укажите путь к папке виртуальной машины на USB-HDD или сетевое хранилище.
5. Теперь скопируйте весь каталог виртуальной машины с исходного компьютера на целевой компьютер. Это может занять некоторое время, в зависимости от размера машины и скорости сети.
6. После копирования перейдите на целевой компьютер и откройте VMware vSphere Client.
7. В меню выберите «Файл» -> «Открыть виртуальную машину», затем найдите скопированный каталог виртуальной машины и откройте файл .vmx.
8. Проделайте необходимые настройки, например, выберите папку для сохранения виртуальной машины и включите или выключите виртуальные устройства.
9. Нажмите «Открыть» и виртуальная машина будет импортирована на целевой компьютер. После этого вы можете запустить виртуальную машину и продолжить работу на другом компьютере.
Перенос через утилиту VMware vCenter Converter
1. Во-первых, вам потребуется загрузить и установить утилиту VMware vCenter Converter на оба компьютера.
2. После установки запустите программу на исходном компьютере и выполните следующие действия:
3. Нажмите «Перевести локальную машину» и выберите «Другой локальный источник». Укажите путь к файлу .vmx вашей виртуальной машины.
4. В следующем окне выберите «VMware Workstation или другие VMware виртуальные машины» и нажмите «Далее».
5. Затем укажите имя и путь для конвертированной виртуальной машины и нажмите «Далее».
6. В последнем окне нажмите «Закончить», чтобы начать процесс конвертации. Это может занять некоторое время, в зависимости от размера машины и производительности компьютера.
7. После завершения конвертации скопируйте полученный файл формата .ovf на целевой компьютер.
8. На целевом компьютере откройте программу VMware Workstation, выберите «Файл» -> «Открыть виртуальную машину» и найдите файл .ovf. Откройте его и продолжите процесс установки виртуальной машины.
9. После установки вы можете запустить виртуальную машину и начать работу на другом компьютере.
Вот и все — вы перенесли виртуальную машину VMware с одного компьютера на другой. Успешного переноса!
Шаг 1: Открытие виртуальных машин в VMware Workstation
Чтобы открыть виртуальные машины, выполните следующие шаги:
- Откройте программу VMware Workstation на текущем компьютере.
- В меню программы выберите пункт «Открыть виртуальную машину».
- В появившемся окне выберите каталог, в котором находится виртуальная машина, и выберите файл с расширением .vmx. Обычно эти файлы находятся в папке «Documents\Virtual Machines».
- После выбора файла .vmx нажмите на кнопку «Открыть».
Теперь вам будет доступна виртуальная машина в программе VMware Workstation, и вы сможете перенести ее на другой компьютер.
Шаг 2: Перенос виртуальной машины VirtualBox на другой компьютер Март 2021.
Шаг 1: Экспорт виртуальной машины
Перед тем как перенести виртуальную машину, вы должны экспортировать ее с текущего компьютера. Для этого выберете виртуальную машину в меню VirtualBox и выберите пункт «Экспорт».
В появившемся окне выберите путь каталога, в котором будет сохранен файл экспорта виртуальной машины. Например, можете указать путь «C:\Мои документы\Virtual Machines». Далее, нажмите кнопку «Далее».
Шаг 2: Импорт виртуальной машины
На новом компьютере, где вы хотите перенести виртуальную машину, установите программу VirtualBox. После установки, запустите ее от имени администратора.
В главном окне VirtualBox выберите пункт «Файл» в верхнем меню и выберите «Импорт виртуальной машины».
В появившемся окне выберите файл экспорта виртуальной машины, который вы создали на предыдущем компьютере. Например, файл может называться «my_vm.ova». После выбора файла, нажмите кнопку «Открытие».
На следующем шаге вам нужно выбрать виртуальную машину, которую вы хотите импортировать. Выберите нужную виртуальную машину из списка и нажмите кнопку «Далее».
В дополнительных настройках можно выбрать путь каталога для хранения файлов виртуальной машины на новом компьютере. По умолчанию VirtualBox предлагает свой каталог, но вы можете указать другой путь, если хотите.
Шаг 3: Запуск виртуальной машины
После завершения импорта, вы можете запустить виртуальную машину на новом компьютере. Выберите виртуальную машину в меню VirtualBox, нажмите кнопку «Запустить» и следуйте инструкциям для выбора операционной системы и других настроек.
Теперь ваша виртуальная машина успешно перенесена на новый компьютер и готова к работе.
Шаг 3: Импорт виртуальной машины в VMware Workstation
После успешного экспорта виртуальной машины в формате OVF или OVA файлы машины можно перенести на другой компьютер с установленной программой VMware Workstation. В этом разделе мы рассмотрим, как импортировать виртуальную машину в VMware Workstation на Windows.
1. Открытие VMware Workstation
Запустите VMware Workstation на компьютере, на который вы хотите перенести виртуальную машину. Убедитесь, что у вас есть права администратора.
2. Выбор папки импорта
На главном экране VMware Workstation выберите «Файл» в меню и затем «Импорт виртуальной машины».
В открывшемся окне выберите каталог, в котором находятся файлы виртуальной машины. Затем нажмите «Открыть».
3. Импорт виртуальной машины
Выберите файловую систему и имя виртуальной машины. Нажмите «Импорт».
VMware Workstation выполнит процесс импорта, который может занять некоторое время в зависимости от размера и сложности виртуальной машины.
4. Настройка виртуальной машины
После завершения импорта вам будет предложено настроить параметры виртуальной машины, такие как количество оперативной памяти и размер жесткого диска. Вы можете оставить значения по умолчанию или настроить их в соответствии с вашими требованиями.
После завершения настроек будет доступна возможность запустить виртуальную машину.
5. Запуск виртуальной машины
После импорта и настройки виртуальной машины, вы можете запустить ее, выбрав в списке виртуальных машин нужную и нажав кнопку «Запустить виртуальную машину».
Теперь ваша виртуальная машина будет работать на новом компьютере с помощью VMware Workstation.
Шаг 4: Импорт виртуальной машины в VirtualBox
После того, как вы экспортировали виртуальную машину из VMware, можно приступить к ее импорту в VirtualBox. Для этого следуйте данным инструкциям:
- Откройте VirtualBox и выберите в меню «Файл» пункт «Импортировать виртуальную машину».
- В окне импорта выберите путь к файлу OVF (Open Virtualization Format) или OVA (OVF Archive) вашей виртуальной машины, который вы получили в результате экспорта из VMware.
- Выберите нужный файл и нажмите «Открыть».
- В следующем окне вам будет предложено выбрать настройки импорта. Вы можете оставить их по умолчанию или изменить по своему усмотрению.
- Во время процесса импорта может потребоваться указать путь к каталогу, где будут храниться файлы виртуальной машины.
- После завершения импорта вы увидите вашу виртуальную машину в списке виртуальных машин VirtualBox.
- Выберите виртуальную машину и нажмите кнопку «Запуск». Ваша виртуальная машина будет работать в VirtualBox.
Теперь вы можете использовать свою виртуальную машину VMware на другом компьютере с помощью VirtualBox. Удачного переноса!
Шаг 5: Экспорт виртуальной машины VMware
Чтобы экспортировать виртуальную машину VMware, выберете в VMware Client виде программы виртуализации VMware Fusion, Workstation или ESXi и перейдите в меню Файл. Затем выберите опцию Экспорт в OVF (Open Virtualization Format).
После выбора этой опции откроется окно экспорта, в котором вы сможете указать каталог для сохранения файла OVF. Определите местоположение, где будет сохранен файл, и введите имя для файла экспорта. Нажмите кнопку Сохранить, чтобы начать процесс экспорта.
Экспорт может занять несколько минут, в зависимости от размера виртуальной машины и скорости вашего компьютера. По завершении экспорта вы получите файл OVF, который содержит все данные и настройки вашей виртуальной машины VMware.
Теперь вы можете перенести этот файл на другой компьютер и импортировать вашу виртуальную машину.
Данный процесс может быть осуществлен виртуализационными программами, например, VMware Workstation или VirtualBox. Если у вас установлена VirtualBox, откройте программу и выберите опцию Импорт виртуальной машины. В появившемся окне выберите файл OVF, который вы экспортировали ранее.
Если у вас установлена VMware Workstation, откройте программу и выберите опцию Открытие виртуальной машины. Затем выберите файл OVF и следуйте инструкциям по установке, которые появятся на экране. При этом может потребоваться указать настройки вашего нового компьютера или изменить параметры импорта.
Как переносить виртуальные машины в другую среду виртуализации (например, Hyper-V или Windows Server с Hyper-V), необходимо использовать специальные инструменты или выполнять ряд дополнительных настроек. Как правило, эти инструкции по постановке врунтину виртуальный компьютер или импорта его образа из файла описываются в документации по соответствующему программному обеспечению.
| Шаг | Операции |
|---|---|
| 1. | Выберите виртуальную машину VMware |
| 2. | Перейдите в меню Файл и выберите опцию Экспорт в OVF |
| 3. | Укажите каталог и имя файла для экспорта |
| 4. | Нажмите кнопку Сохранить |
| 5. | Дождитесь завершения экспорта |
| 6. | Перенесите файл OVF на другой компьютер |
| 7. | Откройте программу виртуализации (например, VirtualBox или VMware Workstation) |
| 8. | Выберите опцию Импорт виртуальной машины (VirtualBox) или Открытие виртуальной машины (VMware Workstation) |
| 9. | Укажите файл OVF и следуйте инструкциям по импорту |
Шаг 6: Экспорт-импорт виртуальных машин VMware
Следуйте указаниям ниже, чтобы перенести виртуальную машину VMware на другой компьютер:
1. Установите VMware Workstation или VMware vSphere Client на другой компьютер
Для импорта и работы с виртуальными машинами VMware на другом компьютере вам потребуется установить соответствующую программу. Выберете ту версию, которая подходит для вашей операционной системы.
2. Экспортируйте виртуальную машину на текущем компьютере
Откройте программу VMware Workstation или VMware vSphere Client на текущем компьютере. В меню выберете «Файл» > «Экспорт в шаблон OVF». Выберете путь, где будет сохранен файл шаблона OVF.
3. Перенесите файлы шаблона на другой компьютер
С помощью USB-HDD или другой подходящей технологии, перенесите файлы шаблона OVF и его связанные файлы (например, файлы VMDK) на другой компьютер.
4. Импортируйте виртуальную машину на другом компьютере
Откройте программу VMware Workstation или VMware vSphere Client на другом компьютере. В меню выберете «Файл» > «Импорт виртуальной машины». Укажите путь к файлу шаблона OVF и следуйте инструкциям программы для успешного импорта виртуальной машины.
Теперь вы можете работать с вашей виртуальной машиной VMware на другом компьютере!
Шаг 7: Импорт виртуальной машины в VMware Workstation
После успешного экспорта виртуальной машины в формате OVF или OVA, вы можете импортировать ее в VMware Workstation на другом компьютере. В этом шаге мы рассмотрим процесс импорта виртуальной машины.
1. Открытие VMware Workstation
Сначала откройте программу VMware Workstation на компьютере, на который вы хотите перенести виртуальную машину.
2. Выбор пути для импорта
Нажмите на кнопку «Open a Virtual Machine» в главном окне VMware Workstation и выберите путь к папке, в которой находится файл образа OVF или OVA виртуальной машины. Выберите файл и нажмите «Open».
3. Импорт виртуальной машины
После выбора файла OVF или OVA VMware Workstation начнет процесс импорта виртуальной машины. Это может занять несколько минут, особенно если файл образа большой.
Во время процесса импорта VMware Workstation автоматически проверит и настроит виртуальную машину в соответствии с настройками, указанными в файле образа.
4. Настройка виртуальной машины
После завершения процесса импорта вы можете настроить различные параметры виртуальной машины, такие как объем памяти и количество процессоров.
Выберите виртуальную машину в списке виртуальных машин в VMware Workstation и нажмите «Edit virtual machine settings». Здесь вы можете внести необходимые изменения и настроить виртуальную машину по своему усмотрению.
После настройки виртуальной машины нажмите «OK», чтобы сохранить изменения.
5. Запуск виртуальной машины
Теперь вы можете запустить виртуальную машину, выбрав ее в списке виртуальных машин в VMware Workstation и нажав кнопку «Play virtual machine». Виртуальная машина будет загружена и будет готова к работе на новом компьютере.
Обратите внимание, что для запуска виртуальной машины в VMware Workstation может потребоваться активация операционной системы, особенно в случае использования операционной системы Windows.
Это завершает процесс переноса виртуальной машины на другой компьютер с помощью VMware Workstation. Теперь вы можете работать с вашей виртуальной машиной на новом компьютере.
Шаг 8: Импорт виртуальной машины в VirtualBox
После того, как вы успешно экспортировали виртуальную машину в предыдущем шаге, вы можете импортировать ее в VirtualBox на другом компьютере. В этом разделе мы расскажем, как выполнить данный процесс.
Шаг 1: Установка VirtualBox
Перед импортом виртуальной машины в VirtualBox убедитесь, что на вашем компьютере установлена последняя версия VirtualBox. Если у вас еще нет этой программы, вы можете скачать ее с официального сайта VirtualBox. Затем следуйте инструкциям на экране для установки.
Шаг 2: Подготовка файлов для импорта
Перед импортированием виртуальной машины в VirtualBox вам необходимо подготовить файлы, которые вы экспортировали на другом компьютере. Как правило, файлы экспорта могут быть различных форматов, таких как OVF, VMDK, VHDX и другие.
Один из распространенных форматов экспорта виртуальных машин, который поддерживается VirtualBox, — это OVF. Если ваша машина была экспортирована в этом формате, вам нужно будет указать путь к соответствующему файлу OVF.
Шаг 3: Импорт виртуальной машины
- Запустите VirtualBox.
- Выберите меню «Файл» и затем «Импорт приложения».
- Нажмите кнопку «Открыть» и выберите файл OVF или другого формата, в котором была экспортирована виртуальная машина.
- В настройках импорта вы можете указать различные параметры, связанные с виртуальной машиной, такие как объем оперативной памяти и количество процессоров. Выберите настройки, соответствующие вашим требованиям.
- Щелкните кнопку «Импортировать», чтобы начать процесс импорта. Виртуальная машина будет импортирована в VirtualBox.
После завершения процесса импорта вы сможете работать с вашей виртуальной машиной в VirtualBox на другом компьютере.
Видео:
ESXI. Создание виртуального сервера Windows 2019.
ESXI. Создание виртуального сервера Windows 2019. de SERVAK 17,369 vistas hace 2 años 8 minutos y 17 segundos