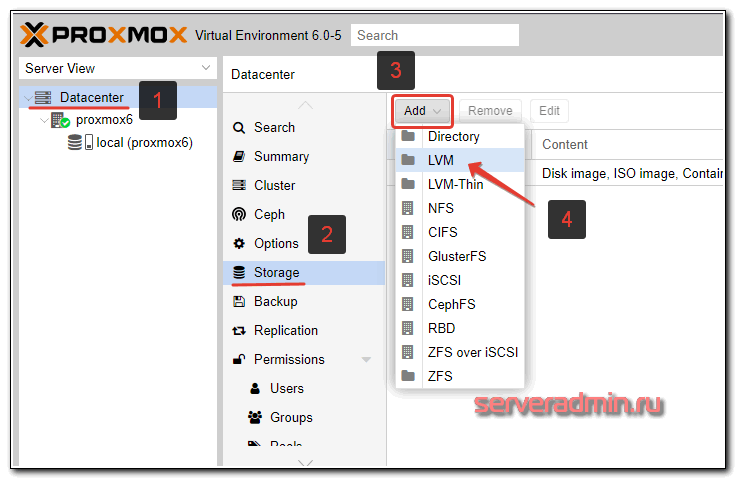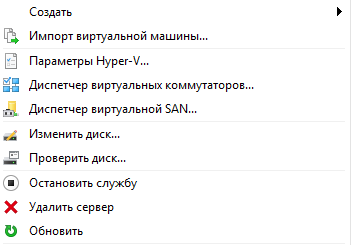- Онлайн миграция виртуальных машин между локальными хранилищами Proxmox — подробная инструкция по переносу без потери данных
- Администрирование и не только
- Копии и клоны
- Конвертация дисков qcow2 -> lvm в KVM Proxmox
- 1. Подготовка
- 2. Создание шаблона
- 3. Конвертация диска
- 4. Добавление диска в Proxmox
- Импорт виртуальных машин и образов дисков
- Шаблоны виртуальных машин
- Среда, 11 марта 2020 г.
- Руководство администратора Proxmox VE R 6.0 Глава 10.3-7
- Миграция виртуальных машин с использованием возможностей Proxmox VE
- Шаги по миграции виртуальных машин
- Общие рекомендации по миграции виртуальных машин
- Идентификатор поколения виртуальной машины
- Настройка ID поколения виртуальной машины
- Использование ID поколения в процессе миграции
- Руководство администратора
- Виртуальные машины QemuKVM
- Миграция
- Создание клонов и шаблонов
- Конвертация диска виртуальной машины
- Миграция на другой сервер
- Добавление мигрированных машин на новом сервере
- Миграция шаблонов и виртуальных машин
- Миграция виртуальных машин с использованием LVM
- Миграция виртуальных машин с других гипервизоров
- Видео:
- Proxmox: Доступная виртуализация на русском (2.2 урок — Контейнеры)
Онлайн миграция виртуальных машин между локальными хранилищами Proxmox — подробная инструкция по переносу без потери данных
Proxmox VE — это среда виртуализации, которая позволяет администрировать виртуальные машины на базе KVM и контейнеры на базе LXC. Один из самых популярных решений для виртуализации в среде Linux. Версия 6.0, появившаяся в марте 2020 года, поддерживает миграцию виртуальных машин между локальными хранилищами без остановки их работы.
Когда виртуальная машина создается или клонируется, виртуальные диски сохраняются в формате qcow2 в одном из хранилищ на сервере Proxmox. Интерфейс Proxmox позволяет добавить диск на основе обычного диска или шаблона, что означает создание копии идентификатора виртуального диска. Виртуальные машины могут быть созданы на основе шаблонов операционных систем или собственных образов.
В моментальный клон виртуальной машины создается копия диска и идентификатор клонируемой виртуальной машины. Клоны могут быть использованы для создания нескольких виртуальных машин со схожими настройками. В целевом хранилище можно сконвертировать формат диска. При добавлении диска в виртуальную машину требуется указать ID виртуального диска и его позицию в целевом хранилище.
Для миграции виртуальной машины между локальными хранилищами Proxmox 6.0 вы можете использовать команду «qm move-clone», которая позволит скопировать диски между хранилищами, а затем удалить их из источника. В целевом хранилище можно настроить рутовую директорию для виртуальных дисков и определить место для чтения и записи.
В этом руководстве мы разберем, как перенести виртуальные машины между локальными хранилищами в среде Proxmox VE. На примере миграции виртуальной машины с жесткими дисками qcow2 из источника на целевое хранилище Proxmox, мы покажем вам, как выполнить импорт и настроить мигрируемую виртуальную машину для запуска после переноса. Будет предоставлена детальная информация о требованиях, копировании дисков, конвертации формата дисков и настройке целевого хранилища для чтения и записи.
Администрирование и не только
Наиболее популярным способом является использование команды qemu-img, которая представляет собой интерфейс для работы с дисками виртуальных машин. С помощью этой команды администратор может выполнить конвертацию дисков, скопировать внешний диск или создать копию образа диска.
Однако, когда речь идет о переносе дисков между хранилищами Proxmox, удобнее использовать команду pvesm, которая предоставляет более простой и понятный для администратора инструментарий.
Прежде чем перейти к инструкции по переносу дисков, важно понять, что диски виртуальных машин могут находиться в разных форматах: qcow2, lvm, qemukvm и другие. Также, целевое хранилище должно поддерживать формат диска, который требуется для импорта.
Допустим, у нас есть виртуальная машина в формате qcow2, и мы решили ее перенести с одного хранилища на другое. Начнем с проверки доступных хранилищ в нашем гипервизоре Proxmox:
pvesm list
После того как мы определились с источником и целевым хранилищем, можно приступить к переносу диска.
1. Остановите виртуальную машину, для которой требуется выполнить миграцию:
qm stop VM_ID
2. Скопируйте файл диска с источника на целевое хранилище:
qemu-img convert -f qcow2 -O qcow2 -p -t none -S 32K -c source_disk destination_disk
Здесь source_disk — путь к исходному диску, а destination_disk — путь к целевому диску.
3. В случае, если у вас нет достаточного свободного места на целевом хранилище, вы можете сконвертировать диск в формат qcow2 на локальном хранилище и после этого скопировать его на целевое хранилище:
qemu-img convert -f qcow2 -O qcow2 -p -t none -S 32K -c source_disk local_disk
Здесь local_disk — путь к диску на локальном хранилище.
4. После того как мы создали копию образа диска на желаемом хранилище, нам необходимо изменить идентификатор образа диска в виртуальной машине, чтобы она могла использовать новый диск. Это можно сделать с помощью команды:
qm set VM_ID -virtioX local_disk,cache=writeback,discard=ignore
Здесь X — это номер устройства, на котором был подключен исходный диск.
5. Перезапустите виртуальную машину:
qm start VM_ID
Теперь виртуальная машина будет использовать новый диск, расположенный на целевом хранилище.
Важно отметить, что процесс импорта может занять некоторое время, особенно если образ диска большого размера. Кроме того, скорость импорта будет зависеть от производительности вашей системы.
Это было краткое руководство по администрированию и миграции дисков виртуальных машин в среде Proxmox. Надеемся, что данная информация окажется полезной для администраторов, занимающихся настройкой и обслуживанием виртуальных машин.
Копии и клоны
Процесс миграции виртуальных машин между локальными хранилищами в Proxmox очень удобен для создания копий и клонов виртуальных машин. Копия означает создание точной копии виртуальной машины, включая все ее диски и настройки. Клон же представляет собой копию виртуальной машины, которая будет использовать общие диски с оригиналом.
Proxmox поддерживает два формата дисков для виртуальных машин — QCOW2 и RAW. Формат QCOW2 обычно используется для образов виртуальных машин, так как он позволяет эффективно использовать дисковое пространство и поддерживает механизм снимков состояния диска. Формат RAW, в свою очередь, обычно используется для прямого доступа к физическому диску, что позволяет достичь лучшей производительности, но требует больше места.
Когда администратор хочет создать копию или клон виртуальной машины, ему необходимо настроить целевое хранилище с помощью графического интерфейса Proxmox. В главах 11 и 12 этого руководства подробно описывается процесс настройки хранилища для миграции виртуальных машин в Proxmox. Кроме того, для клонирования виртуальной машины требуется наличие идентификатора диска, который можно найти в интерфейсе администрирования Proxmox.
Копии и клоны виртуальных машин в Proxmox можно создавать как на локальном, так и на внешнем хранилище. Для этого нужно выбрать соответствующую опцию при создании копии или клонировании виртуальной машины.
Конвертация дисков qcow2 -> lvm в KVM Proxmox
Когда вам требуется сконвертировать диски в формате qcow2 в lvm в Proxmox, вы можете использовать способ, описанный ниже.
1. Подготовка
Прежде всего, у вас должен быть доступ к хосту Proxmox, иметь права администратора и иметь настроенные диски виртуальных машин.
2. Создание шаблона
Перед конвертацией создайте копию виртуальной машины, чтобы иметь возможность вернуться к первоначальному состоянию. Для этого в интерфейсе Proxmox выберите виртуальную машину, затем нажмите правой кнопкой мыши и выберите «Шаблон -> Создать шаблон».
3. Конвертация диска
Для конвертации диска откройте командную строку на хосте Proxmox и выполните следующую команду:
qemu-img convert -f qcow2 -O raw /путь/к/исходному/диску.qcow2 /путь/к/целевому/диску.raw
Здесь «/путь/к/исходному/диску.qcow2» — это путь к исходному диску в формате qcow2, а «/путь/к/целевому/диску.raw» — это путь для сохранения конвертированного диска в формате lvm.
4. Добавление диска в Proxmox
После конвертации диска добавьте его в Proxmox:
- Откройте веб-интерфейс Proxmox и выберите виртуальную машину.
- Перейдите на вкладку «Hardware» и нажмите «Add» для добавления нового устройства.
- Выберите «Disk» в качестве типа устройства и укажите путь к целевому диску, сконвертированному в формате lvm.
- Настройте параметры диска в соответствии с вашими потребностями (размер, шаблон и т. д.).
- Нажмите «Add» для добавления диска.
После этого вы сможете использовать новый диск в виртуальной машине Proxmox.
Обратите внимание, что данное руководство базируется на версии Proxmox 6.0 и может не поддерживаться в более поздних или более ранних поколениях гипервизора.
Импорт виртуальных машин и образов дисков
Proxmox предоставляет администраторам несколько способов для импорта виртуальных машин и образов дисков. Во-первых, можно использовать веб-интерфейс Proxmox для добавления копии виртуальной машины или образа диска в целевое хранилище. Во-вторых, можно использовать команду qemu-img из командной строки для конвертации и импорта образов дисков. Помимо этого, Proxmox также поддерживает импорт виртуальных машин в формате VMware.
Если вы решили добавить копию виртуальной машины или образа диска с помощью веб-интерфейса Proxmox, то вам следует выполнить следующие шаги:
- В интерфейсе Proxmox выберите целевое хранилище для импорта копии виртуальной машины или образа диска.
- Нажмите на кнопку «Создать VM» или «Создать шаблон» на панели инструментов Proxmox.
- Заполните необходимую информацию о виртуальной машине или образе диска, включая имя, описание, тип ОС и другие параметры.
- Загрузите копию виртуальной машины или образа диска в целевое хранилище с помощью кнопки «Загрузить» или перетащив файлы в окно загрузки.
- Настройте дополнительные параметры виртуальной машины или образа диска по своему усмотрению.
- Нажмите на кнопку «Создать» для завершения импорта копии виртуальной машины или образа диска.
Если же вам необходимо сконвертировать и импортировать образы дисков с помощью команды qemu-img, то вам следует установить эту утилиту на своем сервере Proxmox и выполнить следующую команду:
qemu-img convert -f источник -O целевой путь_конвертируемому_образу_диска
где источник — это тип исходного образа диска (например, qcow2 или raw), а целевой путь_конвертируемому_образу_диска — это путь к итоговому образу диска.
Также Proxmox позволяет импортировать виртуальные машины и образы дисков из VMware. Для этого необходимо выполнить следующую команду:
qemu-img convert -f vmdk -O qcow2 путь_к_файлу_виртуальной_машины_или_образу_диска
где путь_к_файлу_виртуальной_машины_или_образу_диска — это путь к файлу виртуальной машины или образу диска в формате VMDK.
Таким образом, импорт виртуальных машин и образов дисков в Proxmox является важной частью задачи по переносу виртуальных машин между локальными хранилищами. Вы можете выбрать наиболее удобный способ импорта, в зависимости от ваших требований и предпочтений.
Шаблоны виртуальных машин
Шаблоны виртуальных машин облегчают задачу создания и настройки виртуальных машин в Proxmox. Вместо того, чтобы создавать каждую новую виртуальную машину с нуля, вы можете использовать готовые шаблоны, которые уже содержат необходимые настройки и конфигурацию.
Чтобы создать шаблон виртуальной машины, сначала необходимо создать виртуальную машину с необходимыми настройками, как обычно. Затем, на странице администрирования вашего гипервизора Proxmox, выберите виртуальную машину, которую вы хотите сделать шаблоном.
| 1. ПКМ -> Clone | 2. Выберите «Clone whole disk (создать копию диска)» |
| 3. Выберите «Full Clone» для формата клона | 4. Укажите новое имя виртуальной машины, если требуется |
| 5. Нажмите «Clone» для запуска процесса клонирования | 6. Машина будет сконвертирована в шаблон после завершения операции клонирования |
После создания шаблона, вы можете использовать его для создания новых виртуальных машин. Вместо создания виртуальной машины с нуля, вы можете выбрать шаблон и добавить необходимые параметры, такие как имя, целевое хранилище и т.д.
Среда, 11 марта 2020 г.
В настоящее время существует несколько способов миграции виртуальных машин между локальными хранилищами Proxmox. Один из таких способов был реализован в релизе Proxmox VE 6.0 и заметно улучшает возможности гипервизора KVM. Этот способ называется «мгновенная миграция» и позволяет мигрировать виртуальные машины между различными хранилищами без перезапуска виртуальной машины.
Что это означает? Это означает, что вы можете мигрировать виртуальные машины между различными хранилищами без остановки работы виртуальной машины. Теперь Proxmox VE поддерживает два основных формата диска: qcow2 и LVM. Если у вас есть виртуальная машина в формате диска LVM и хранилище LVM в целевом источнике, вам нужно только настроить целевое хранилище на нескольких страницах и перенести идентификатор виртуальной машины на целевое хранилище.
Наиболее сложным случаем является миграция виртуальных машин между различными хранилищами в формате LVM и qcow2. В этом руководстве мы рассмотрим наиболее сложный случай, а именно миграцию виртуальной машины между хранилищем LVM, когда у вас есть только обычный диск формата qcow2. Давайте начнем.
1. Отклонируйте виртуальную машину в формате qcow2 (копия образа).
2. Сконвертируйте клонированный образ qcow2 в формат LVM с помощью команды qemu-img convert. Выполните следующую команду:
qemu-img convert -f qcow2 -O rbd /path/to/clone.qcow2 rbd:pool/volume
3. Импортируйте виртуальную машину (конвертированный клон) в целевое хранилище с помощью команды pve.storage-import. Выполните следующую команду:
pve.storage-import —format qcow2 —storage lvm-zfs —volname vm-100-disk-1 /path/to/clone.qcow2
В результате вы получите виртуальную машину в формате LVM, которую можно использовать для запуска виртуальной машины.
Важно помнить, что этот процесс медленнее, чем создание клона обычного диска. Если вы хотите создать копию виртуальной машины на целевом хранилище с помощью формата LVM, вам нужно только настроить целевое хранилище на нескольких страницах и запустить импорт клона. В этом случае импорт образа выполняется автоматически, и вы получаете виртуальную машину в формате LVM, готовую к запуску.
Руководство администратора Proxmox VE R 6.0 Глава 10.3-7
Миграция виртуальных машин с использованием возможностей Proxmox VE
Proxmox VE R 6.0 поддерживает миграцию виртуальных машин между локальными хранилищами. В этом разделе будет описано, как выполнить миграцию между локальными хранилищами в Proxmox VE R 6.0.
Для выполнения миграции требуется создать копию виртуальной машины на целевом хранилище и импортировать его в Proxmox VE. При миграции можно выбрать другие опции, такие как изменение источника, конвертация формата образа и так далее.
Шаги по миграции виртуальных машин
Шаг 1: Создание копии виртуальной машины на целевом хранилище.
При выполнении миграции виртуальной машины, в первую очередь необходимо создать копию ее образа на целевом хранилище. Для этого можно использовать инструменты Proxmox, например, функцию «клонировать» или команду qemu-img из командной строки. Копия может быть создана в формате обычного файла, например, qcow2.
Шаг 2: Импорт копии виртуальной машины в Proxmox VE.
После создания копии виртуальной машины, следующий шаг — импортировать ее в Proxmox VE. Для этого необходимо убедиться, что копия находится в одном из поддерживаемых форматов, например, qcow2. Затем в разделе «Шаблоны» веб-интерфейса Proxmox VE выбрать функцию «Добавить» и указать путь к копии виртуальной машины.
Шаг 3: Проверка и запуск виртуальной машины.
После импорта копии виртуальной машины, необходимо проверить ее настройки и параметры. Если все параметры верны, можно запустить виртуальную машину на новом хранилище и проверить ее работоспособность.
Общие рекомендации по миграции виртуальных машин
При миграции виртуальных машин между локальными хранилищами в Proxmox VE R 6.0 можно использовать различные подходы. Наиболее популярными способами являются:
- Копирование образов виртуальных машин и их импорт на целевом хранилище.
- Использование функций клонирования для создания полных копий виртуальных машин.
- Конвертация образов виртуальных машин в поддерживаемый формат Proxmox VE R 6.0.
При выборе способа миграции следует учитывать такие факторы, как скорость копирования образов, требуемое время для импорта и запуска виртуальной машины, а также возможность сохранить диски и конфигурацию виртуальной машины в исходном состоянии.
Описание всех возможностей и параметров миграции виртуальных машин между локальными хранилищами можно найти в руководстве администратора Proxmox VE R 6.0, глава 10.3-7, доступном для чтения на официальном сайте Proxmox VE с марта 2020 года.
Идентификатор поколения виртуальной машины
Для добавления ID поколения к виртуальной машине необходимо создать ее образ в формате qcow2 или других поддерживаемых форматах и использовать его как базовый образ для создания других виртуальных машин.
При создании каждой новой виртуальной машины на Proxmox будет автоматически создан новый ID поколения. Он будет уникален для каждой виртуальной машины и будет использоваться для идентификации ее поколения в процессе миграции.
Настройка ID поколения виртуальной машины
Основные шаги для настройки ID поколения виртуальной машины в Proxmox:
- Создание образа виртуальной машины в формате qcow2 или других поддерживаемых форматах.
- Использование этого образа виртуальной машины как шаблона для создания других виртуальных машин.
- Настройка ID поколения для каждой новой виртуальной машины при ее создании.
При создании новой виртуальной машины на Proxmox вам будет предложено указать ID поколения в настройках создания виртуальной машины. Выберите новый ID поколения для каждой новой виртуальной машины и продолжайте настройку.
Использование ID поколения в процессе миграции
При миграции виртуальных машин между локальными хранилищами на Proxmox, ID поколения используется для идентификации и отслеживания поколений виртуальных машин.
При импорте или клонировании виртуальной машины, Proxmox самостоятельно определит ID поколения данной виртуальной машины и предложит вам выбрать целевое локальное хранилище для миграции.
Выберите целевое хранилище, и Proxmox автоматически скопирует все необходимые диски в новое хранилище и настроит новую виртуальную машину с тем же ID поколения.
Вуаля, ваша виртуальная машина теперь запущена с новым локальным хранилищем и готова к моментальному использованию.
Руководство администратора
Подробное руководство по использованию миграции виртуальных машин между локальными хранилищами на Proxmox вы можете найти в официальной документации Proxmox. Это руководство обеспечит вас всей необходимой информацией и возможными вариантами настройки при миграции.
Самостоятельно настройте вашу виртуальную машину и наслаждайтесь использованием нового локального хранилища на Proxmox!
Виртуальные машины QemuKVM
Виртуальные машины QemuKVM представляют собой виртуальную среду для администрирования и запуска виртуальных машин. Версия QemuKVM, входящая в состав Proxmox VE 6.0, поддерживает различные форматы образов дисков, такие как qcow2, raw и др.
Миграция виртуальной машины QemuKVM может быть осуществлена несколькими способами. Один из самых простых и моментального способа — использование функции «клонирования». При этом создается копия исходной виртуальной машины со всеми настройками и дисками. Это означает, что администратор может создать точную копию виртуальной машины без необходимости конвертации или импорта образов дисков. Клонирование можно выполнить через графический интерфейс Proxmox VE или командную строку.
Другой способ миграции виртуальной машины — перенос ее дисков между хранилищами. В Proxmox VE 6.0 можно использовать утилиту «qemu-img» для конвертации формата диска. Например, вы можете сконвертировать диск в формат «raw» с помощью следующей команды:
qemu-img convert -f qcow2 -O raw <исходный_диск.qcow2> <целевой_диск.raw>
После конвертации диска его можно добавить к новой виртуальной машине в Proxmox VE.
Также можно использовать LVM для создания копии диска виртуальной машины. Для этого необходимо создать LVM том на целевом хранилище и скопировать содержимое диска виртуальной машины на этот LVM том. Процесс копирования можно выполнить с помощью утилиты «dd». Например, следующая команда создаст копию диска виртуальной машины:
dd if=/dev/источник_диска of=/dev/целевой_LVM_том
После завершения копирования вы можете добавить LVM том к новой виртуальной машине в Proxmox VE.
Перед миграцией виртуальной машины, необходимо убедиться, что версия гипервизора Proxmox VE поддерживает форматы дисков виртуальной машины.
Миграция
Миграция виртуальных машин между локальными хранилищами в Proxmox может быть очень полезной, особенно если у вас есть большое количество виртуальных машин и нужно переместить их на другой сервер. В этом разделе мы рассмотрим процесс миграции и как перенести виртуальные машины с одного хранилища на другое.
Создание клонов и шаблонов
Перед началом миграции важно убедиться, что у вас есть клоны или шаблоны ваших виртуальных машин. Клоны — это точные копии виртуальных машин, которые могут быть запущены отдельно от оригинала. Шаблоны — это способ создания новой виртуальной машины на основе предварительно настроенного образа.
Конвертация диска виртуальной машины
Перед миграцией вам может потребоваться сконвертировать диск виртуальной машины в поддерживаемый формат. В наиболее случаях формат qcow2 является наиболее универсальным и поддерживается большинством гипервизоров. Для конвертации диска можно использовать утилиту qemu-img.
Миграция на другой сервер
После того, как все диски виртуальной машины сконвертированы, вы можете начать процесс миграции на другой сервер. Для этого вам понадобится импортировать сконвертированные образы в новую среду. В интерфейсе Proxmox, перейдите на страницу «Центр данных» и выберите вкладку «Хранилище». Затем выберите хранилище, в которое хотите импортировать образы, и нажмите кнопку «Импорт».
Добавление мигрированных машин на новом сервере
Как только импорт завершен, вы можете добавить мигрированные виртуальные машины на новом сервере. Для этого перейдите на вкладку «Кластер», выберите сервер, на который хотите добавить машину, и нажмите кнопку «Создать VM». В появившемся окне выберите вкладку «Import Disk Image» и выберите импортированный образ. Затем следуйте инструкциям по созданию виртуальной машины.
Миграция шаблонов и виртуальных машин
Миграция шаблонов и виртуальных машин может быть сложной задачей, но с помощью Proxmox вы можете легко справиться с этим. Если у вас есть шаблоны и виртуальные машины в старом хранилище, вы можете скопировать их на внешний носитель, затем подключить этот носитель к новому серверу и выполнить импорт.
Миграция виртуальных машин с использованием LVM
Если у вас установлено хранилище LVM, вы можете использовать его для миграции виртуальных машин. Процесс миграции в этом случае будет немного сложнее, так как требуется использовать команды LVM в командной строке. Однако, это может быть более быстрым способом миграции, по сравнению с использованием других методов.
Миграция виртуальных машин с других гипервизоров
Если у вас есть виртуальные машины, созданные на других гипервизорах, таких как VMware, вы также можете мигрировать их в Proxmox. Для этого вам потребуется импортировать виртуальные машины в формате оригинального гипервизора и сконвертировать их в формат, поддерживаемый Proxmox. Затем вы можете выполнить импорт мигрированных машин на Proxmox и запустить их на новом сервере.
| Примечание | Миграция виртуальных машин может занять некоторое время, в зависимости от размера и количества машин, а также от производительности серверов. |
|---|
Видео:
Proxmox: Доступная виртуализация на русском (2.2 урок — Контейнеры)
Proxmox: Доступная виртуализация на русском (2.2 урок — Контейнеры) de RealManual | Егоров Василий 24 589 vues il y a 4 ans 26 minutes