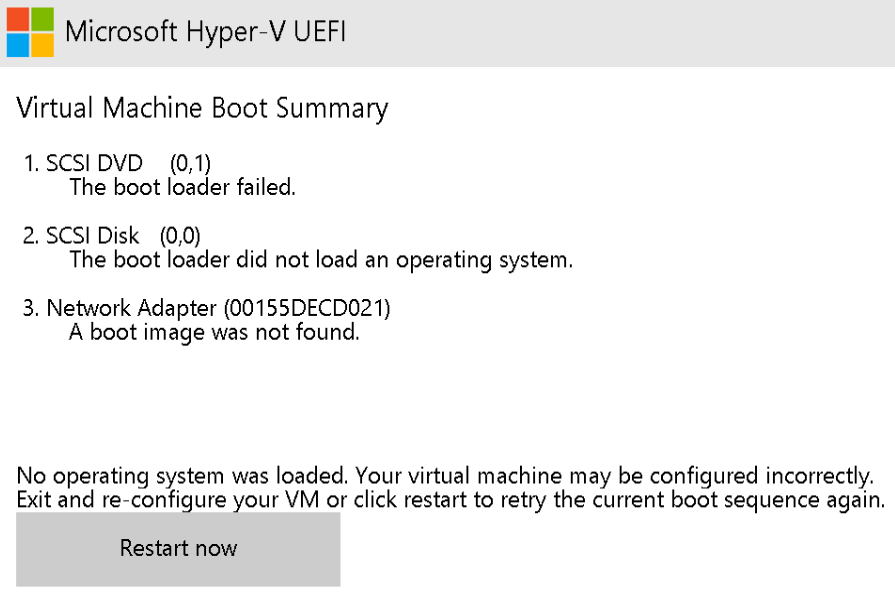- Ошибки аварийного сбоя 0x8000FFFF при запуске ВМ на сервере Hyper-V на базе Windows Server 2012 R2 — основные симптомы и решения проблемы
- Ошибки аварийного сбоя 0x8000FFFF: общая информация
- Симптомы ошибки аварийного сбоя 0x8000FFFF при запуске ВМ на сервере Hyper-V
- Причины ошибки аварийного сбоя 0x8000FFFF
- Решение проблемы с ошибкой аварийного сбоя 0x8000FFFF: проверка Служб Криптографии
- Шаги по проверке Служб Криптографии для устранения ошибки 0х8000FFFF
- Шаг 1: Проверьте настроек компьютера
- Шаг 2: Переустановите службу Криптографии
- Шаг 3: Выполните проверку системных файлов
- Как исправить ошибку аварийного сбоя 0x8000FFFF при запуске ВМ на сервере Hyper-V?
- Использование Power Shell для решения проблемы с ошибкой аварийного сбоя 0x8000FFFF
- Проблема с именем или состоянием машины
- Проблема с репликацией
- Проблема с удаленным взаимодействием
- Обновление Windows Server 2012 R2 для устранения ошибки 0x8000FFFF
- 1. Проверьте состояние службы криптографии
- 2. Удалите ненужные реплики
- 3. Сброс кеша репликации
- 4. Переустановите интеграционные службы
- 5. Обновите операционную систему на сервере
- Контакты службы поддержки Microsoft для получения дополнительной помощи
- Видео:
- Как создать виртуальную машину Hyper-V?
Ошибки аварийного сбоя 0x8000FFFF при запуске ВМ на сервере Hyper-V на базе Windows Server 2012 R2 — основные симптомы и решения проблемы
Ошибка аварийного сбоя 0x8000FFFF при запуске виртуальной машины (ВМ) на сервере Hyper-V на базе Windows Server 2012 R2 – одна из самых распространенных проблем, с которыми могут столкнуться администраторы систем. Появление этой ошибки может привести к неполадкам и остановке работы системы, что может оказаться разрушительным для важных операций и репликации данных. Однако, есть несколько возможных решений, которые могут помочь устранить проблему.
Возможные решения проблемы с ошибкой 0x8000FFFF при запуске виртуальной машины включают следующие действия. Во-первых, попробуйте выполнить проверку состояния системы с помощью комбинации клавиш Win + X и выберите команду Command Prompt (Admin). В открывшемся окне командной строки выполните следующую команду: sfc /scannow. Это позволит проверить целостность системных файлов и в случае обнаружения ошибок автоматически исправит их.
Если проверка целостности системных файлов не помогла, то попробуйте выполнить восстановление службы Hyper-V. Для этого откройте командную строку с правами администратора и выполните следующую команду: dism /online /cleanup-image /restorehealth. После завершения операции перезагрузите сервер и проверьте, удалось ли устранить ошибку 0x8000FFFF.
Если вышеуказанные решения не помогли, то попробуйте удалить группу виртуальных машин из Hyper-V Manager, перезагрузить сервер и заново установить эту группу машин. Для этого откройте Hyper-V Manager, выберите нужную группу виртуальных машин, нажмите правой кнопкой мыши и выберите пункт «Удалить». После этого перезапустите сервер, откройте снова Hyper-V Manager и установите удаленные ВМ.
И наконец, если все вышеперечисленные решения не помогли, попробуйте переустановить операционную систему Windows Server 2012 R2. Переустановка системы может быть довольно длительной процедурой, поэтому перед выполнением этой операции убедитесь, что у вас есть полный резервный образ сервера и все важные данные сохранены.
Ошибки аварийного сбоя 0x8000FFFF при запуске ВМ на сервере Hyper-V на базе Windows Server 2012 R2 могут быть вызваны различными причинами. Однако, с помощью вышеуказанных решений вы можете попытаться устранить эту проблему и вернуть виртуальную машину в рабочее состояние. Не забывайте, что каждая ситуация может иметь свои особенности, поэтому рекомендуется обращаться к подробным инструкциям и документации Microsoft для получения более точной помощи при решении данной проблемы.
Ошибки аварийного сбоя 0x8000FFFF: общая информация
Ошибки аварийного сбоя 0x8000FFFF обычно возникают из-за проблем в системе или в конфигурации ВМ. В результате возникновения ошибки ВМ не удается запуститься и останется в состоянии сбоя.
Одной из причин ошибки может быть повреждение или неправильная конфигурация службы гостевой ОС на сервере Hyper-V. В этом случае решить проблему можно путем переконфигурирования или переустановки службы гостевой ОС.
Другая причина возникновения ошибки – повреждение кэша служб Replica или проблемы с идентификаторами реплик. В таком случае решить проблему можно с помощью средства восстановления службы Replica.
Ошибки аварийного сбоя 0x8000FFFF могут возникать также из-за повреждения файлов системы или проблем с установленными обновлениями. В этих случаях решением может стать использование инструментов для проверки и восстановления целостности системных файлов, таких как sfc (System File Checker) или chkdsk (Check Disk).
Чтобы исправить ошибку аварийного сбоя 0x8000FFFF, вы можете также попробовать очистить кэш службы Windows Update. Для этого удалите содержимое папки «SoftwareDistribution» в папке Windows и выполните команду «net stop wuauserv» в командной строке, а затем запустите службу Windows Update снова.
Если после выполнения всех вышеуказанных решений проблема с ошибкой аварийного сбоя 0x8000FFFF остается, можно попытаться выполнить сброс службы гостевой ОС до начального состояния. Для этого удалите службу и переустановите ее заново.
Симптомы ошибки аварийного сбоя 0x8000FFFF при запуске ВМ на сервере Hyper-V
Ошибка аварийного сбоя 0x8000FFFF при запуске виртуальной машины (ВМ) на сервере Hyper-V на базе Windows Server 2012 R2 может вызвать ряд неприятных симптомов. Вот некоторые из них:
| Симптомы ошибки аварийного сбоя 0x8000FFFF |
| 1. ВМ не запускаются, и вы получаете ошибку 0x8000FFFF. |
| 2. При попытке переустановить ВМ ошибка продолжает возникать. |
| 3. Распространенные решения, такие как перезагрузка сервера или сброс сервисов Hyper-V, не решают проблему. |
| 4. Возможно, вы обнаружите, что служба NetBIOS или другие системные службы были запрещены во время ошибки. |
| 5. Попробуйте выполнить сканирование и исправление ошибок в системной папке или запустить инструмент DISM для настройки компьютера. |
| 6. Возможно, проблема связана с настройками кэша vGPU. |
| 7. При попытке репликации ВМ также может возникнуть ошибка 0x8000FFFF. |
Это только некоторые из распространенных симптомов ошибки аварийного сбоя 0x8000FFFF при запуске ВМ на сервере Hyper-V. Если вы столкнулись с этой ошибкой, попробуйте следующие решения, чтобы разрешить проблему.
Причины ошибки аварийного сбоя 0x8000FFFF
Ошибка аварийного сбоя 0x8000FFFF возникает при запуске виртуальной машины на сервере Hyper-V на базе Windows Server 2012 R2. Эта ошибка указывает на проблему с выполнением служб и может иметь несколько причин. В данном разделе рассмотрим основные причины ошибки 0x8000FFFF и предложенное решение проблемы.
Один из возможных вариантов причины ошибки 0x8000FFFF — это поврежденные данные в кэше Hyper-V. Если у вас есть кэш, связанный с Hyper-V, вам следует попытаться удалить его и проверить, решит ли это проблему. Для этого выполните следующие шаги:
- Остановите все службы Hyper-V на сервере.
- Перейдите к папке, где находится кэш Hyper-V. Обычно путь к папке выглядит следующим образом: C:\ProgramData\Microsoft\Windows\Hyper-V
- Удалите все файлы и папки, находящиеся в этой папке.
- Перезагрузите сервер.
- После перезагрузки сервера запустите службы Hyper-V и проверьте, устранена ли ошибка 0x8000FFFF.
Если ошибка 0x8000FFFF не исправлена после выполнения вышеуказанных действий, попробуйте выполнить полное сканирование диска на наличие ошибок с помощью утилиты «chkdsk». Для этого наберите «cmd» в поле запуска, щелкните правой кнопкой мыши на результате поиска, выберите «Запустить от имени администратора» и выполните следующую команду в командной строке:
chkdsk c: /f /r
Где «c:» — это буква диска, на котором установлена операционная система. Эта комбинация параметров запустит проверку и исправление ошибок на диске. После завершения этой операции перезагрузите сервер и проверьте, устранена ли ошибка 0x8000FFFF.
Если ни одно из вышеперечисленных решений не помогло устранить ошибку 0x8000FFFF, возможно, есть неисправимая проблема с инфраструктурой Hyper-V или операционной системой. В этом случае рекомендуется обратиться в службу поддержки Microsoft для получения дальнейшей помощи и решения проблемы.
Важно помнить, что ошибки аварийного сбоя 0x8000FFFF могут иметь разные причины, и решение проблемы может зависеть от конкретной ситуации. Поэтому рекомендуется следовать рекомендациям Microsoft и искать дополнительные информационные материалы и решения на официальном сайте.
Решение проблемы с ошибкой аварийного сбоя 0x8000FFFF: проверка Служб Криптографии
Одна из причин возникновения ошибки аварийного сбоя 0x8000FFFF при запуске ВМ на сервере Hyper-V на базе Windows Server 2012 R2 может быть связана с неправильной работой Служб Криптографии. Для устранения этой проблемы следуйте следующим рекомендациям:
1. Нажмите комбинацию клавиш Win + R, чтобы открыть окно «Выполнить». Введите «services.msc» и нажмите Enter, чтобы открыть список служб.
2. Найдите службы «Служба Криптографии» и «Центр обновления Windows», щелкните правой кнопкой мыши на каждой из них и выберите «Остановить».
3. Откройте Проводник и перейдите по адресу «C:\Windows\System32». Найдите папку «catroot2», щелкните правой кнопкой мыши на ней и выберите «Переименовать». Переименуйте папку в «catroot2.old».
4. Перейдите по адресу «C:\Windows\SoftwareDistribution» и удалите все файлы из этой папки.
5. Откройте командную строку с правами администратора и выполните следующую команду: «net stop cryptSvc». После этого выполните команду «net stop wuauserv».
6. Запустите утилиту CHKDSK для проверки состояния системного диска и исправления возможных ошибок. Для этого откройте командную строку с правами администратора и выполните команду «chkdsk /f».
7. После завершения сканирования и исправления ошибок перезагрузите компьютер.
8. После перезагрузки откройте меню «Пуск» и найдите командную строку. Щелкните правой кнопкой мыши на ней и выберите «Запустить от имени администратора».
9. Введите следующую команду: «net start cryptSvc».
10. Затем введите команду «net start wuauserv» для запуска служб Центра обновления Windows.
11. Попытайтесь запустить ВМ на сервере Hyper-V снова и проверьте, удалось ли исправить ошибку аварийного сбоя 0x8000FFFF.
Если проблема остается, попробуйте следующее решение.
Шаги по проверке Служб Криптографии для устранения ошибки 0х8000FFFF
При возникновении ошибки 0х8000FFFF при запуске виртуальных машин на сервере Hyper-V на базе Windows Server 2012 R2 можно предпринять попытку решить проблему, проверив Службы Криптографии. Вот шаги, которые можно предпринять для устранения этой ошибки:
Шаг 1: Проверьте настроек компьютера
1. Наберите «Services» в окне поиска и откройте службы компьютера.
2. Найдите службу «Службы Криптографии» в списке служб.
3. Убедитесь, что служба запущена и установлена как «Автоматическая». Если она запрещена или установлена как «Ручная», измените настройки, щелкнув правой кнопкой мыши на службе и выбрав соответствующую опцию в контекстном меню.
Шаг 2: Переустановите службу Криптографии
1. Наберите «CMD» в окне поиска и запустите командную строку с правами администратора.
2. В командной строке наберите следующую команду и нажмите Enter: dism /online /cleanup-image /restorehealth
Шаг 3: Выполните проверку системных файлов
1. Наберите «CMD» в окне поиска и запустите командную строку с правами администратора.
2. В командной строке наберите следующую команду и нажмите Enter: sfc /scannow
Эти шаги позволят проверить и исправить настройки Служб Криптографии, которые могут быть причиной ошибки 0х8000FFFF при запуске виртуальных машин на сервере Hyper-V. Если эти шаги не помогли решить проблему, рекомендуется обратиться к специалисту для дальнейшего решения проблемы.
Как исправить ошибку аварийного сбоя 0x8000FFFF при запуске ВМ на сервере Hyper-V?
Ошибки аварийного сбоя 0x8000FFFF при запуске виртуальной машины на сервере Hyper-V на базе Windows Server 2012 R2 могут вызывать серьезные проблемы и приводить к неполадкам с системой. В этом разделе мы рассмотрим основные симптомы этой ошибки и предложим ряд решений для ее устранения.
Одним из распространенных симптомов ошибки 0x8000FFFF является невозможность запустить виртуальную машину. При попытке запуска ВМ может появиться сообщение об ошибке о невозможности запуска процесса, при этом операция может занять несколько минут, а затем закончится неисправимым сбоем.
Для решения проблемы можно воспользоваться следующими шагами:
- Переконфигурируйте распределение ресурсов виртуальной машины. Используйте инструменты управления Hyper-V для изменения настроек ВМ и перераспределения доступных ресурсов.
- Проверьте состояние и настройки репликации ВМ. Если репликация активна, возможно, ошибка связана с проблемами в процессе репликации. Перепроверьте настройки репликации и, при необходимости, произведите переконфигурацию или решите проблемы, возникшие в процессе.
- Проведите сканирование и исправление ошибок системных файлов. Для этого можно использовать инструмент проверки целостности системных файлов (sfc /scannow), который автоматически исправит обнаруженные проблемы.
- Проверьте состояние кэша Windows Update и, при необходимости, очистите его. Некорректные данные в кэше могут быть причиной возникновения ошибки 0x8000FFFF. Для очистки кэша Windows Update введите следующую команду в командной строке: «net stop wuauserv» и затем «net start wuauserv».
- Исправьте проблему с криптографией. Если проблема связана с неправильными настройками криптографии, вы можете попытаться исправить ее путем выполнения следующих действий:
- Откройте командную строку с правами администратора.
- Введите команду «dism /online /cleanup-image /restorehealth» и нажмите Enter. Это запустит операцию восстановления системных файлов.
- Дождитесь завершения операции и выполните перезагрузку сервера.
- Если все предложенные решения не привели к устранению проблемы, можно попробовать переконфигурировать графический адаптер виртуальной машины. Используйте инструменты управления Hyper-V для изменения настроек адаптера и попробуйте запустить ВМ после этого.
В большинстве случаев одно из предложенных решений помогает исправить ошибку аварийного сбоя 0x8000FFFF при запуске виртуальной машины на сервере Hyper-V. Если проблема остается неисправимой, рекомендуется обратиться к специалисту по поддержке или к команде администраторов сервера для помощи в устранении неполадок.
Использование Power Shell для решения проблемы с ошибкой аварийного сбоя 0x8000FFFF
Ошибка аварийного сбоя 0x8000FFFF при запуске виртуальной машины на сервере Hyper-V, работающем на базе Windows Server 2012 R2, может возникнуть по разным причинам. Ниже приведены некоторые возможные симптомы и решения для устранения этой ошибки.
Проблема с именем или состоянием машины
Одной из возможных причин ошибки 0x8000FFFF является проблема с именем или состоянием виртуальной машины. Для исправления этой проблемы:
- Откройте меню «Средства» на сервере Hyper-V.
- В списке виртуальных машин найдите нужную машину.
- Щелкните правой кнопкой мыши по имени машины и выберите «Удалить».
- Запустите машину снова.
Проблема с репликацией
Иногда ошибка 0x8000FFFF может возникать из-за проблем с репликацией виртуальной машины. Для устранения этой проблемы:
- Используйте утилиту Chkdsk для проверки и исправления ошибок в файловой системе.
- Попробуйте удалить и заново настроить реплику.
- Проверьте состояние и настройки машины.
- Установите все доступные обновления операционной системы Windows.
- Проверьте наличие ошибок криптографии на сервере.
Проблема с удаленным взаимодействием
Если вы не можете запустить виртуальную машину из-за ошибки 0x8000FFFF, попробуйте проверить удаленное взаимодействие с сервером Hyper-V:
- Установите и запустите утилиту VGPU Microsoft Status.
- Проверьте правильность настроек удаленного взаимодействия.
- Используйте средство удаленного управления сервером Hyper-V для проверки и разрешения возможных ошибок.
Если все вышеперечисленные решения не помогли, рекомендуется обратиться к специалисту или в техническую поддержку Microsoft для более подробной помощи в устранении ошибки аварийного сбоя 0x8000FFFF.
Обновление Windows Server 2012 R2 для устранения ошибки 0x8000FFFF
1. Проверьте состояние службы криптографии
Попытка запуска виртуальной машины может привести к ошибке 0x8000FFFF, если служба криптографии на сервере находится в неопределенном состоянии. Чтобы исправить эту ошибку, нужно проверить состояние службы и перезапустить ее при необходимости. Для этого выполните следующие действия:
• Нажмите WIN + R, чтобы открыть окно «Выполнить».
• Введите команду services.msc и нажмите Enter.
• В окне «Службы» найдите службу «Криптография» и проверьте ее статус. Если статус указывает на ошибку, попробуйте перезапустить службу.
2. Удалите ненужные реплики
В некоторых случаях, проблема может быть связана с наличием ненужных реплик в настройках виртуальной машины. Чтобы исправить эту ошибку, попробуйте удалить все ненужные реплики, следуя предложенной ниже инструкции:
• Откройте Hyper-V Manager.
• Выберите виртуальную машину, у которой возникает ошибка.
• В меню «Действия» выберите «Настроить дублирование реплики».
• Удалите все лишние реплики, оставив только одну, которую вы планируете использовать.
3. Сброс кеша репликации
Если удаление ненужных реплик не решило проблему, попробуйте сбросить кеш репликации виртуальной машины. Для этого выполните следующие действия:
• Откройте Hyper-V Manager.
• Выберите виртуальную машину, у которой возникает ошибка.
• В меню «Действия» выберите «Сброс репликации».
4. Переустановите интеграционные службы
Если ранее предложенные шаги не устранили ошибку, попробуйте переустановить интеграционные службы на сервере и виртуальной машине. Для этого выполните следующие действия:
• Откройте Hyper-V Manager.
• Выберите виртуальную машину, у которой возникает ошибка.
• В меню «Действия» выберите «Установить или удалить компоненты интеграции».
5. Обновите операционную систему на сервере
Если все вышеперечисленные действия не помогли исправить ошибку 0x8000FFFF, попробуйте обновить операционную систему на сервере до последней версии, чтобы устранить возможные проблемы и известные ошибки.
После выполнения предложенных действий проверьте запуск виртуальной машины на сервере Hyper-V. Если ошибка 0x8000FFFF все еще возникает, обратитесь к службе поддержки для получения более подробной информации и решения проблемы.
Контакты службы поддержки Microsoft для получения дополнительной помощи
Если вы все еще испытываете проблемы или ошибки связанные с аварийным сбоем 0x8000FFFF при запуске виртуальной машины на сервере Hyper-V на базе Windows Server 2012 R2, не стесняйтесь обращаться в службу поддержки Microsoft для получения дополнительной помощи.
Это особенно важно, если вы уже попытались решить проблему, используя описанные выше методы, и ошибка или проблема все еще сохраняются.
Для связи с службой поддержки Microsoft вы можете набрать номер телефона +1 (800) MICROSOFT (+1 (800) 642-7676). Вы также можете посетить веб-сайт Microsoft по адресу https://support.microsoft.com/ru-ru, чтобы получить дополнительную информацию и возможность разговора с представителем поддержки в режиме онлайн чата или электронной почты.
Прежде чем обращаться в службу поддержки, убедитесь, что вы имеете все необходимую информацию о проблеме или ошибке, включая идентификатор ошибки 0x8000FFFF и подробное описание симптомов и хода операции, которую вы пытались выполнить.
Microsoft будет рада помочь вам в устранении проблемы или ошибки и обеспечить вас необходимой поддержкой для успешного завершения операции или восстановления нормальной работы вашей сети Hyper-V.
Видео:
Как создать виртуальную машину Hyper-V?
Как создать виртуальную машину Hyper-V? by Дневник Сисадмина 44,885 views 3 years ago 12 minutes, 47 seconds