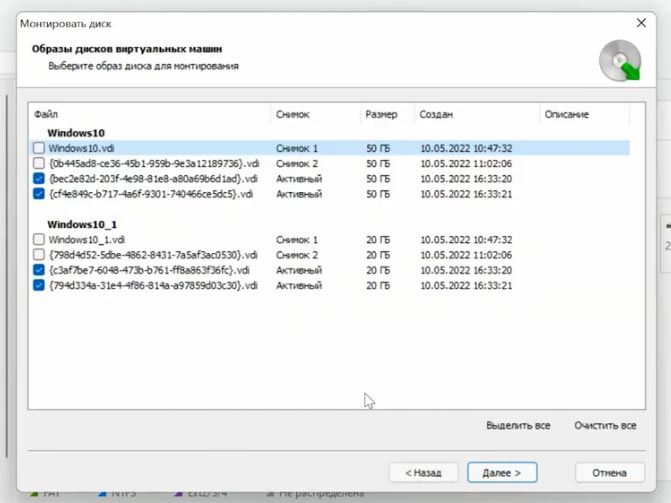- Возможные причины, по которым VirtualBox не видит образ диска и как их решить
- FATAL не найдено загрузочного носителя! Ошибка системы в VirtualBox
- Virtualbox не принимает .ISO для установки ОС
- Проверьте настройки виртуальной машины
- Проверьте файл образа и его путь
- Проверьте разрешения на файл образа
- Проверьте версию VirtualBox
- Особенности работы с виртуальными дисками VirtualBox
- Проверьте наличие образа диска
- Зарегистрируйте образ диска
- Проверьте параметры работы с дисками
- Проверьте состояние виртуальной машины
- Проверьте режимы работы с дисками
- Ответ
- Проверьте настройки виртуальной машины
- Проверьте образ диска
- Используйте команду VBoxManage
- Проверьте наличие места на жестком диске
- VirtualBox не удалось зарегистрировать и открыть файл образа жесткого диска
- FATAL не найдено загрузочного носителя! Система остановлена
- Причины, по которым VirtualBox не видит образ диска
- Как решить проблему с отсутствием загрузочного носителя в VirtualBox?
- 1. Проверьте наличие и правильность образа диска
- 2. Проверьте настройки образа диска
- 3. Проверьте работу дисковода и загрузочного носителя!
- 4. Установите виртуальную машину в положение «Система остановлена»
- 5. Проверьте наличие файлов образов виртуальной машины
- 6. Проверьте настройки жесткого диска
- Необходимо ли конвертировать .ISO-файл перед установкой ОС в VirtualBox?
- Важные моменты при работе с виртуальными дисками VirtualBox
- 1. Неправильные настройки виртуального диска
- 2. Ошибки при создании образа диска
- 3. Особенности виртуальных дисков
- 4. Ошибка режима снимка
- 5. Проблемы с гостевой ОС
- Примеры возможных решений проблемы VirtualBox не видит образ диска
- Варианты исправления ошибки «Не найден загрузочный носитель!» в VirtualBox
- Проверьте настройки виртуальной машины и образа диска
- Проверьте, есть ли файл диска в физической системе
- Работа с файлами диска в VirtualBox и VMWare
- Проверьте настройки виртуального диска
- Проверьте образ диска на ошибки файловой системы
- Попробуйте другой образ диска или операционную систему
- Обратитесь к снимку системы (snapshot)
- Создайте новую виртуальную машину
- Почему VirtualBox не распознает файл образа жесткого диска и как это исправить?
- Проверьте формат файла образа диска
- Проверьте настройки виртуальной машины
- Переустановите VirtualBox или обновите его
- Видео:
- Виртуальные машины в Linux, VirtualBox, настройка, проблемы и их решение!
Возможные причины, по которым VirtualBox не видит образ диска и как их решить
VirtualBox — это популярная программа для работы с виртуальными машинами. Она позволяет создавать и запускать виртуальные компьютеры, независимые от реального оборудования. Однако иногда возникают проблемы при работе с образами диска в VirtualBox. Могут быть различные причины, почему VirtualBox не распознает образ диска или не может его открыть.
Одной из возможных причин является неправильное выбор формата образа диска при его создании. VirtualBox поддерживает различные форматы образов дисков, такие как VDI, VHD, VMDK и другие. Если вы выбрали неподдерживаемый формат образа диска, то VirtualBox не сможет его распознать. В этом случае вам нужно либо выбрать другой формат образа диска, либо преобразовать имеющийся образ в поддерживаемый формат.
Еще одна причина возникающих проблем может быть в том, что образ диска был поврежден или не полностью скачан. Образ диска — это файл, содержащий полную копию данных с диска жесткого или оптического носителя. Если при скачивании образа диска произошла ошибка или файл был поврежден, то VirtualBox не сможет его открыть. В этом случае вам следует проверить целостность файла образа и, если необходимо, скачать его заново.
Также возможна ситуация, когда VirtualBox не видит образ диска из-за особенностей файловой системы или развертывания виртуальной машины. Например, если вы пытаетесь запустить виртуальную машину в режиме развертывания, где основная операционная система находится внутри виртуальной машины, то VirtualBox может столкнуться с проблемами доступа к диску. В этом случае вам может потребоваться изменить настройки виртуальной машины или выбрать другой режим запуска.
FATAL не найдено загрузочного носителя! Ошибка системы в VirtualBox
Ошибка «FATAL не найдено загрузочного носителя!» в системе VirtualBox возникает при попытке запуска виртуальной машины без правильно настроенного образа диска. Эта ошибка может возникать по нескольким причинам и требует определенных действий для ее устранения.
Вот некоторые возможные причины и решения для данной проблемы:
| Причина | Решение |
|---|---|
| Неправильное указание пути к образу диска | При настройке виртуальной машины убедитесь, что вы выбрали правильный путь к образу диска (.iso или .vdi файл). Если необходимо, исправьте путь и попробуйте снова запустить машину. |
| Отсутствие загрузочного носителя в настройках VirtualBox | Убедитесь, что виртуальная машина имеет выбранный загрузочный носитель в настройках VirtualBox. Это может быть файл .iso или виртуальный жесткий диск (.vdi). Если необходимо, добавьте или измените загрузочный носитель в настройках машины. |
| Проблемы с самим образом диска | Проверьте, не поврежден ли файл образа диска. В некоторых случаях, образы дисков могут быть некорректными или иметь ошибки, которые препятствуют их загрузке. Попробуйте использовать другой образ диска или скачайте его заново. |
| Необходимость изменить параметры запуска машины | Если вы пытаетесь запустить машину в определенных режимах или со специфическими настройками, возможно, вам потребуется изменить параметры запуска машины. Это можно сделать с помощью команды VBoxManage в командной строке или через интерфейс VirtualBox. |
Если решение проблемы не было найдено в представленных выше шагах, рекомендуется обратиться к документации VirtualBox или сообществу поддержки для получения дальнейшей помощи.
Virtualbox не принимает .ISO для установки ОС
Виртуальные машины предоставляют отличную возможность устанавливать различные операционные системы на вашем компьютере. Однако, иногда возникает проблема, когда VirtualBox не принимает образ диска в формате .ISO для установки ОС. В этой статье мы рассмотрим возможные причины этой проблемы и предоставим несколько решений.
Проверьте настройки виртуальной машины
В первую очередь, убедитесь, что виртуальная машина настроена правильно. Когда создаете виртуальную машину, убедитесь, что вы выбрали правильную операционную систему. Также, удостоверьтесь, что в разделе «Снимок» не создана копия машины или снимок, который остановлен, что мешает процессу установки ОС.
Проверьте файл образа и его путь
Убедитесь, что файл образа диска .ISO находится в правильном месте и что путь к нему указан корректно в настройках виртуальной машины. Также, убедитесь, что файл образа не был поврежден или не имеет ошибок.
Проверьте разрешения на файл образа
В некоторых случаях, проблема может быть связана с нехваткой разрешений на файл образа диска .ISO. Убедитесь, что у вас есть права доступа на чтение и запись к файлу образа.
Проверьте версию VirtualBox
Если все остальные шаги не помогли, проверьте, что у вас установлена последняя версия VirtualBox. Иногда проблемы с принятием файлов .ISO могут быть связаны с устаревшей версией программы.
В конечном итоге, причина проблемы может быть различной, но эти шаги помогут вам идентифицировать и решить особенности, которые могли бы вызвать ошибку в принятии .ISO образа диска в VirtualBox. Удачи в установке вашей операционной системы!
Особенности работы с виртуальными дисками VirtualBox
При работе с виртуальными машинами в VirtualBox возможны ситуации, когда образ диска не виден в системе. Это может произойти по ряду различных причин, но в большинстве случаев проблему можно решить следующими шагами:
Проверьте наличие образа диска
Перед тем, как пытаться открыть виртуальную машину в VirtualBox, убедитесь, что у вас есть образ диска в нужном формате. VirtualBox принимает такие типы образов, как .iso, .vdi и .vmdk.
Зарегистрируйте образ диска
Если образ диска уже есть на компьютере, но VirtualBox не видит его, возможно, что он не зарегистрирован в программе. Чтобы его зарегистрировать, необходимо открыть командную строку (на Windows) или терминал (на Linux) и ввести команду vboxmanage registervm «путь_к_файлу», где «путь_к_файлу» — это путь к образу диска.
Проверьте параметры работы с дисками
Если образ диска есть и он зарегистрирован, но VirtualBox все равно его не видит, проверьте параметры работы с виртуальными дисками. В настройках виртуальной машины выберите внутри раздел «Прикрепленные виртуальные диски» и убедитесь, что путь к образу диска указан верно и диск имеет статус «Активен».
Проверьте состояние виртуальной машины
Если все шаги выполнены, но образ диска все равно не отображается, проверьте состояние виртуальной машины. Убедитесь, что виртуальная машина не остановлена или приостановлена. Если она находится в таком состоянии, VirtualBox не будет видеть образ диска.
Проверьте режимы работы с дисками
Если виртуальная машина работает в режиме снимка или снэпшота, снимки могут привести к проблемам с отображением образа диска. В таком случае необходимо переключить виртуальную машину в режим «Текущее состояние» или удалить все снимки и снова запустить машину.
Если после выполнения всех этих шагов образ диска все равно не найден, возможно, виртуальный диск имеет ошибки или повреждения. В таком случае попробуйте развернуть новую виртуальную машину и выбрать другой образ диска или создать новый образ. Также желательно проверить файлы образа на наличие вирусов или других проблем.
Обратите внимание, что размер виртуальных дисков может увеличиваться с каждым запуском виртуальной машины. Это нормально и связано с заполнением секторов на виртуальном жестком диске. Если диск заполнен, можно попробовать увеличить его размер или удалить ненужные файлы внутри виртуальной машины.
В итоге, работа с виртуальными дисками в VirtualBox может иметь свои особенности, но соблюдая указанные шаги и рекомендации, вы сможете успешно настроить и использовать виртуальную систему в VirtualBox.
Ответ
Проверьте настройки виртуальной машины
Перед началом установки или запуска образа на виртуальной машине в VirtualBox, убедитесь, что вы выбрали правильные настройки. Проверьте, что вы указали правильный образ диска и выбрали нужную операционную систему для виртуальной машины.
Проверьте образ диска
Если VirtualBox не видит образ диска, возможно, образ диска был поврежден или не совместим с VirtualBox. Убедитесь, что образ диска имеет правильное расширение (.iso для образов дисков) и его можно открыть на вашем компьютере. Попробуйте также использовать другой образ диска для установки или запуска виртуальной машины.
Используйте команду VBoxManage
Если у вас возникают проблемы при работе с образами дисков, попробуйте использовать команду VBoxManage, которая позволяет управлять виртуальными машинами VirtualBox из командной строки. Например, вы можете попытаться зарегистрировать образ диска с помощью команды «VBoxManage registervm» или изменить настройки образа диска.
Проверьте наличие места на жестком диске
Если у вас нет свободного места на жестком диске, VirtualBox может не иметь возможности создать или сохранить образ диска. Проверьте доступное место на жестком диске и освободите место при необходимости.
Возникающие ошибки могут быть связаны с различными причинами, поэтому желательно следовать инструкциям ошибки, которую вы получаете в VirtualBox, и искать возможные решения в Интернете или на форумах сообщества VirtualBox.
Надеемся, что эти шаги помогут вам решить проблему и продолжить работу с виртуальными машинами в VirtualBox.
VirtualBox не удалось зарегистрировать и открыть файл образа жесткого диска
Одной из возможных причин, по которым VirtualBox не видит образ диска, может быть ошибка при его установке или при последующих этапах работы с виртуальной машиной. Копии диска могут отсутствовать, файлы образов могут быть удалены, а также внутри образа могут быть обнаружены сектора, не соответствующие файлам системы.
В первую очередь следует проверить, что VirtualBox правильно установлен на ваш компьютер. Если вы выбрали использовать образ загрузочного диска, убедитесь, что файлы образов действительно доступны на вашем компьютере.
Второй возможной причиной может быть неправильная работа VirtualBox с виртуальным диском. Проверьте, что у вас есть достаточно свободного места на жестком диске на компьютере, а также возможно, что место машины, выделенное для хранения диска, не увеличивается вместе с увеличением размера образов.
Также учтите, что VirtualBox может не принимать образы дисков, созданные в других виртуальных машинах, например, в VMware. При возникновении ошибок виртуальной машины также убедитесь, что у вас нет снэпшота на момент запуска операционной системы.
Виртуальная машина внутри VirtualBox может иметь различные режимы работы, в зависимости от определенных условий и задач. Проверьте, что виртуальная система настроена в соответствии с вашими потребностями. Например, убедитесь, что выбрана правильная гостевая операционная система и что виртуальная машина развернута с выделением достаточных ресурсов.
Если у вас возникает ошибка вида «Fatal: No bootable medium found!», убедитесь, что виртуальная машина настроена на загрузку с правильного носителя — например, с образа загрузочного диска. Проверьте также, что образ диска не поврежден и содержит все необходимые файлы для работы системы.
В случае возникновения ошибки при попытке загрузить виртуальную систему в режиме Linux, убедитесь, что вы выбрали правильный режим работы с дисками и разделами при установке или настройке системы. Также проверьте, что файлы образов дисков внутри виртуальной машины находятся в правильных режимах и доступны для чтения и записи.
Если все вышеперечисленные шаги не помогли, вы можете использовать команду «vboxmanage» для проверки и настройки виртуальной машины и ее дисков. С помощью этой команды можно создать, редактировать или удалить образы дисков, а также проверить и изменить параметры работы виртуальной системы.
Важно помнить, что при работе с виртуальными машинами внутри VirtualBox могут возникать различные ошибки и проблемы. Отлаживать такие проблемы может потребоваться определенное количество времени и усилий. Если вы не можете самостоятельно решить проблему с работой VirtualBox, рекомендуется обратиться за помощью к специалисту или консультанту, знакомому с данной технологией.
FATAL не найдено загрузочного носителя! Система остановлена
Ошибка «FATAL не найдено загрузочного носителя! Система остановлена» может возникать в VirtualBox при попытке запуска виртуальной машины, если не удалось найти загрузочный образ диска. Эта проблема часто возникает из-за неправильных настроек или отсутствия соответствующего образа диска.
Для решения этой ошибки следует выполнить следующие шаги:
- Проверьте настройки виртуальной машины. Убедитесь, что выбранный в качестве загрузочного диска действительно существует и правильно зарегистрирован в настройках.
- Проверьте наличие образа диска. Убедитесь, что файл образа диска (.iso или .vdi) действительно существует по указанному пути.
- Проверьте наличие копий образов дисков и снэпшотов. Проверьте, что вы не работаете со снимком внутри виртуальной машины, и что сам образ диска не имеет копий или снэпшотов.
- Проверьте особенности образа диска. Убедитесь, что образ диска имеет правильные параметры (например, количество секторов и размер диска).
- Проверьте режим работы диска. Убедитесь, что образ диска настроен для работы в режиме «жесткого диска» вместо «чисто чтения».
- Перезагрузите компьютер. Иногда проблема возникает из-за ошибки виртуальной машины, и после перезагрузки она может быть решена.
- Разверните систему в VirtualBox. Если у вас есть резервная копия образа диска, вы можете попробовать развернуть систему заново в виртуальной машине, чтобы устранить возможные проблемы.
- Воспользуйтесь утилитой VBoxManage. Вы можете использовать утилиту VBoxManage для проверки и восстановления образа диска. Для этого выполните команду vboxmanage checkdisk <имя виртуальной машины> —noninteractive.
Если после выполнения всех указанных шагов проблема не устраняется, возможно, стоит попробовать установить другую операционную систему или использовать другую виртуальную машину, например VMWare.
Причины, по которым VirtualBox не видит образ диска
При установке виртуальной машины в VirtualBox возникают различные проблемы, связанные с образами дисков и их распознаванием. Ниже перечислены возможные причины, по которым VirtualBox не видит образ диска и способы их решения.
| Причина | Решение |
|---|---|
| Образ диска не выбран | Проверьте настройки виртуальной машины и убедитесь, что выбрали правильный файл образа диска. При этом желательно указать полный путь к файлу. |
| Образ диска поврежден | Попробуйте создать новый образ или выбрать другой образ диска. При повреждении файла образа может возникать ошибка «Не найдено соответствующего устройства на виртуальном контроллере». |
| Образ диска содержит ошибку или имеет неправильный формат | Убедитесь, что образ диска имеет правильный формат (например, .iso для загрузочного диска). Если образ диска содержит ошибку, попробуйте создать новый образ или найти рабочую копию. |
| Образ диска имеет больше секторов, чем допустимо для вашей системы | Проверьте настройки виртуальной машины и установите более маленький размер диска. Некоторые системы не поддерживают образы дисков с большим количеством секторов. |
| Образ диска не зарегистрирован в VirtualBox | Используйте команду «vboxmanage registervm» для регистрации образа диска. Затем перезапустите VirtualBox. |
| Виртуальная машина остановлена в момент запуска | Некоторые функции VirtualBox не работают, когда виртуальная машина остановлена. Перезапустите виртуальную машину. |
| Образ диска находится в режиме снимка | Снимки могут привести к проблемам с распознаванием образа диска. Удалите лишние снимки или создайте новый образ диска без снимков. |
| Образ диска является копией другой виртуальной машины | Проверьте, что образ диска не является копией диска из другой виртуальной машины. Создайте новый образ диска для текущей виртуальной машины. |
| VirtualBox не поддерживает формат образа диска | Проверьте список поддерживаемых форматов образов дисков. Если образ диска имеет неподдерживаемый формат, конвертируйте его в поддерживаемый формат. |
Как решить проблему с отсутствием загрузочного носителя в VirtualBox?
При установке операционной системы в виртуальной машине, возникает ошибка при запуске образа диска в VirtualBox. В таких случаях следует принять несколько мер для решения данной проблемы.
1. Проверьте наличие и правильность образа диска
Перед началом установки следует убедиться, что образ диска виртуальной машины выбран и зарегистрирован в VirtualBox. Для этого откройте настройки виртуальной машины и в разделе «Система» убедитесь, что выбран правильный файл с образом. Убедитесь, что образ диска не поврежден или неправильно развернут, проверив его целостность.
2. Проверьте настройки образа диска
Если у вас есть копии образа диска, вы можете использовать функцию «VBoxManage» для зарегистрировки и проверки образа. Запустите командную строку и выполните следующую команду:
«vboxmanage registerimage disk —filename путь/к/образу.vdi»
3. Проверьте работу дисковода и загрузочного носителя!
Убедитесь, что виртуальная машина настроена таким образом, чтобы принимать загрузочные диски — включите и настройте дисководы виртуальной машины и выберите правильный файл с загрузочным образом диска (например, ISO-образ операционной системы).
4. Установите виртуальную машину в положение «Система остановлена»
Виртуальная машина должна быть в положении «Система остановлена», чтобы вы могли изменить настройки и образ диска. Закройте виртуальную машину и убедитесь, что она полностью остановлена перед редактированием настроек и образа диска.
5. Проверьте наличие файлов образов виртуальной машины
В некоторых случаях, если файлы образов виртуальной машины были перемещены или удалены, VirtualBox может не найти эти файлы. Убедитесь, что все файлы образов виртуальной машины доступны и находятся в одном месте. Если файлы образов не найдены, удалите их из настроек виртуальной машины и повторно добавьте.
6. Проверьте настройки жесткого диска
Если вы используете виртуальное жесткое решение, такое как VHD или VMDK, убедитесь, что виртуальная машина настроена правильно для работы с такими типами образов. В настройках виртуальной машины выберите соответствующий тип жесткого диска.
Применение этих шагов должно помочь решить проблему с отсутствием загрузочного носителя в вашей виртуальной машине VirtualBox. Если проблема не была решена, возможно, существуют другие факторы, связанные с вашей системой или настройками VirtualBox.
Необходимо ли конвертировать .ISO-файл перед установкой ОС в VirtualBox?
VirtualBox может работать с различными форматами образов дисков, включая .ISO файлы. Однако, в некоторых случаях, VirtualBox может не распознавать .ISO файлы, если они были созданы с использованием других программ или форматов.
Чтобы решить эту проблему, вы можете воспользоваться инструментом vboxmanage, который предоставляет VirtualBox. С помощью этого инструмента можно конвертировать .ISO файлы в формат, который VirtualBox может распознать. Вот несколько шагов, чтобы конвертировать .ISO файл:
- Откройте командную строку или терминал на вашем компьютере.
- Перейдите в папку, где установлен VirtualBox.
- Используйте команду vboxmanage для конвертирования .ISO файла. Например:
vboxmanage convertfromraw your_file.iso your_file.vdi.
После выполнения этих шагов вы должны снова попытаться загрузить образ диска в VirtualBox и убедиться, что ошибка не возникает больше.
Однако, стоит отметить, что не всегда необходимо конвертировать .ISO файл перед установкой операционной системы в VirtualBox. Виртуальный компьютер в VirtualBox может работать с .ISO файлом без проблем, если он создан соответствующим образом и не имеет каких-либо ошибок.
Также, если вы планируете установить операционную систему Linux в VirtualBox, то обычно не требуется конвертировать .ISO файл, поскольку VirtualBox может работать с .ISO файлами Linux без каких-либо проблем.
В любом случае, если у вас возникли проблемы с загрузкой .ISO файла в VirtualBox, конвертирование файла может быть хорошим решением. Также, не забудьте проверить совместимость .ISO файла с VirtualBox и убедитесь, что файл не поврежден.
Важные моменты при работе с виртуальными дисками VirtualBox
При работе с виртуальными дисками в VirtualBox на компьютере могут возникать различные проблемы, связанные с их обнаружением. Некоторые из возможных причин и их решения представлены ниже:
1. Неправильные настройки виртуального диска
Проверьте настройки виртуального диска в VirtualBox. Убедитесь, что вы выбрали правильный тип диска и установили правильные параметры, такие как размер, формат и т.д. Также проверьте, что вы выбрали правильный путь к образу диска и что файл образа диска на самом деле существует.
2. Ошибки при создании образа диска
При создании образа диска вам необходимо быть внимательными и следовать указанным шагам. Если вы выбрали неправильные параметры или не выбрали опцию для выделяемого виртуального диска, то виртуальная машина не сможет его обнаружить. При создании образа диска для установки операционной системы, убедитесь, что вы выбрали правильный тип и формат диска, например, .iso-образ для загрузочного диска Linux.
3. Особенности виртуальных дисков
Виртуальные диски в VirtualBox имеют некоторые особенности, которые могут вызвать проблемы. Например, если ваша система имеет большое количество секторов, это может увеличиваться после установки образа диска в виртуальной машине. Также следует учитывать ограничения файловой системы хост-компьютера при работе с файлами виртуальных дисков, таких как размер файла, поддерживаемые форматы файловой системы и т.д.
4. Ошибка режима снимка
Если виртуальная машина запущена в режиме снимка, VirtualBox может не обнаружить образ диска. Проверьте текущий режим работы виртуальной машины и, если это возможно, переключитесь в основной режим работы.
5. Проблемы с гостевой ОС
Если у вас возникли проблемы с обнаружением виртуального диска внутри гостевой операционной системы, проверьте настройки этой системы. Убедитесь, что гостевая ОС зарегистрирована и настроена правильно. Используйте команду vboxmanage для отображения и изменения настроек виртуальной машины.
Обращайте внимание на указанные моменты при работе с виртуальными дисками в VirtualBox. Они помогут вам избежать проблем с обнаружением образа диска и обеспечат более стабильную работу вашей виртуальной машины.
Примеры возможных решений проблемы VirtualBox не видит образ диска
Если у вас возникла проблема, когда VirtualBox не видит образ диска, есть несколько возможных решений, которые вы можете попробовать:
1. Проверьте наличие образа диска и правильность пути
Убедитесь, что файл с образом диска (.iso или .vdi) действительно существует и указанный путь правильный. Возможно, файл был перемещен или удален, и вам нужно будет обновить путь к файлу в настройках VirtualBox.
2. Проверьте работу виртуального привода в гостевой системе
Если вы пытаетесь загрузить операционную систему с загрузочного диска или USB-накопителя, поместите этот носитель в виртуальный привод. Затем убедитесь, что виртуальная машина настроена на загрузку с этого привода. Вы также можете попробовать выбрать другой тип привода (например, IDE вместо SATA) и проверить, будет ли система видеть диск в этом режиме.
3. Проверьте настройки контроллера жесткого диска
Убедитесь, что контроллер жесткого диска в настройках виртуальной машины настроен правильно. Режим контроллера должен быть установлен на «Выделяемый жесткий диск». Проверьте, что путь к файлу с образом диска указан правильно в настройках контроллера.
4. Попробуйте перезапустить VirtualBox или компьютер
Иногда проблемы могут возникнуть из-за ошибок в работе VirtualBox или компьютера в целом. Попробуйте перезапустить VirtualBox или компьютер и проверить, решит ли это проблему.
5. Используйте команду VBoxManage для перезагрузки образа диска
Вы можете попробовать использовать команду VBoxManage для перезагрузки образа диска виртуальной машины. Для этого откройте командную строку или терминал и выполните следующую команду:
vboxmanage storageattach <имя_вашей_виртуальной_машины> —storagectl <имя_контроллера_жесткого_диска> —port <номер_порта> —device <номер_устройства> —type dvddrive —medium none
Затем откройте VirtualBox и попробуйте снова прикрепить образ диска к виртуальной машине. Это может помочь устранить возможные ошибки и неполадки.
Надеемся, что одно из этих решений поможет вам решить проблему с невидимостью образа диска в VirtualBox. Если проблема сохраняется, возможно, вам потребуется обратиться к специалисту или к сообществу пользователей VirtualBox для получения дополнительной помощи и ответов на свои вопросы.
Варианты исправления ошибки «Не найден загрузочный носитель!» в VirtualBox
При работе с виртуальными машинами в VirtualBox может возникнуть ошибка «Не найден загрузочный носитель!», которая приводит к невозможности запуска ОС на виртуальном диске. Эта ошибка может возникнуть по нескольким причинам, но существуют решения, которые помогут исправить данную проблему.
Проверьте настройки виртуальной машины и образа диска
Перед тем как пытаться исправить ошибку, убедитесь, что вы правильно настроили виртуальную машину и присвоили ей образ диска. Проверьте наличие образа диска в настройках виртуальной машины. Также убедитесь, что путь к образу диска указан правильно.
Проверьте, есть ли файл диска в физической системе
Если вы выбрали образ диска виртуальной машины, убедитесь, что этот файл диска действительно существует в физической файловой системе компьютера. Проверьте путь к файлу и убедитесь, что он корректен. Если файл диска был перемещен или удален после создания виртуальной машины, у вас может возникнуть проблема с загрузкой.
Работа с файлами диска в VirtualBox и VMWare
Если вы пытались использовать файлы диска, созданные в другой виртуализации, такой как VMWare, убедитесь, что VirtualBox зарегистрировал эти файлы как виртуальный диск. Инструкции по регистрации файлов диска могут различаться в зависимости от версии VirtualBox.
Проверьте настройки виртуального диска
Проверьте настройки виртуального диска в VirtualBox. Убедитесь, что выделяемый размер диска достаточно большой для установки операционной системы. Увеличьте выделяемое пространство для диска, если это необходимо.
Проверьте образ диска на ошибки файловой системы
Если у вас возникает ошибка при загрузке операционной системы с диска .iso, проверьте сам образ диска на наличие ошибок файла. Некоторые операционные системы Linux могут требовать проверку образа диска перед использованием.
Попробуйте другой образ диска или операционную систему
Если у вас не удалось исправить данную ошибку, попробуйте использовать другой образ диска или операционную систему. Возможно, проблема связана с конкретным образом или операционной системой, которую вы пытаетесь использовать. Попробуйте загрузить другой образ, чтобы убедиться, что проблема не связана с ним.
Обратитесь к снимку системы (snapshot)
Если виртуальная машина работала нормально ранее и вы создали снимок системы (snapshot), вернитесь к этому снимку и попробуйте запустить машину с него. Снимки системы сохраняют состояние виртуальной машины на определенный момент времени, и это может помочь исправить ошибку загрузочного носителя.
Создайте новую виртуальную машину
Если все предыдущие методы не дали результатов, попробуйте создать новую виртуальную машину и установить операционную систему заново. Постарайтесь выбрать другие настройки и образ диска, которые ранее не вызывали проблем.
Не найден загрузочный носитель! — это ошибка, которая может возникать при работе с виртуальными машинами в VirtualBox. Причины проблемы могут быть разными, и решение требует проведения некоторых шагов и поиска ответа на конкретные проблемы. Следуя указанным выше рекомендациям, вы сможете устранить ошибку и успешно запустить операционную систему на виртуальном диске.
Почему VirtualBox не распознает файл образа жесткого диска и как это исправить?
При установке виртуальной машины в VirtualBox, возникает ошибка, что файл образа жесткого диска не распознается системой. В этой статье мы рассмотрим возможные причины этой проблемы и способы ее решения.
Проверьте формат файла образа диска
Одна из причин, почему VirtualBox не видит файл образа жесткого диска, может быть связана с его неправильным форматом. VirtualBox поддерживает различные форматы образов дисков, включая VDI, VMDK и VHD. Убедитесь, что выбранный вами файл образа имеет поддерживаемый формат. Если файл образа имеет другой формат, вы можете попробовать использовать инструменты VBoxManage или VMware для конвертации формата образа в поддерживаемый VirtualBox формат.
Проверьте настройки виртуальной машины
Если файл образа диска имеет правильный формат, но VirtualBox все еще не видит его, проверьте настройки виртуальной машины. Убедитесь, что виртуальная машина правильно настроена для загрузки из файла образа диска. Проверьте, что правильный файл образа выбран в настройках виртуальной машины. Также убедитесь, что виртуальная машина имеет достаточно места на жестком диске для размещения образа. Если необходимо, увеличьте размер выделенного дискового пространства для виртуальной машины.
Переустановите VirtualBox или обновите его
В случае, если предыдущие шаги не помогли решить проблему, попробуйте переустановить VirtualBox или обновить его до последней версии. Иногда некорректная установка или устаревшая версия VirtualBox может вызывать проблемы с распознаванием файлов образов дисков. После переустановки или обновления VirtualBox попытайтесь снова загрузить файл образа диска в виртуальную машину.
Следование указанным выше рекомендациям должно помочь вам исправить проблему, когда VirtualBox не распознает файл образа диска. Запомните, что важно проверить формат образа диска, настройки виртуальной машины и обновить VirtualBox до последней версии. Если проблема остается, обратитесь за помощью к официальной документации VirtualBox или сообществу поддержки.
Видео:
Виртуальные машины в Linux, VirtualBox, настройка, проблемы и их решение!
Виртуальные машины в Linux, VirtualBox, настройка, проблемы и их решение! by Oleksandr Kordii 34,205 views 9 years ago 16 minutes